By Lerpong Intaraworrapath | September 21st, 2021
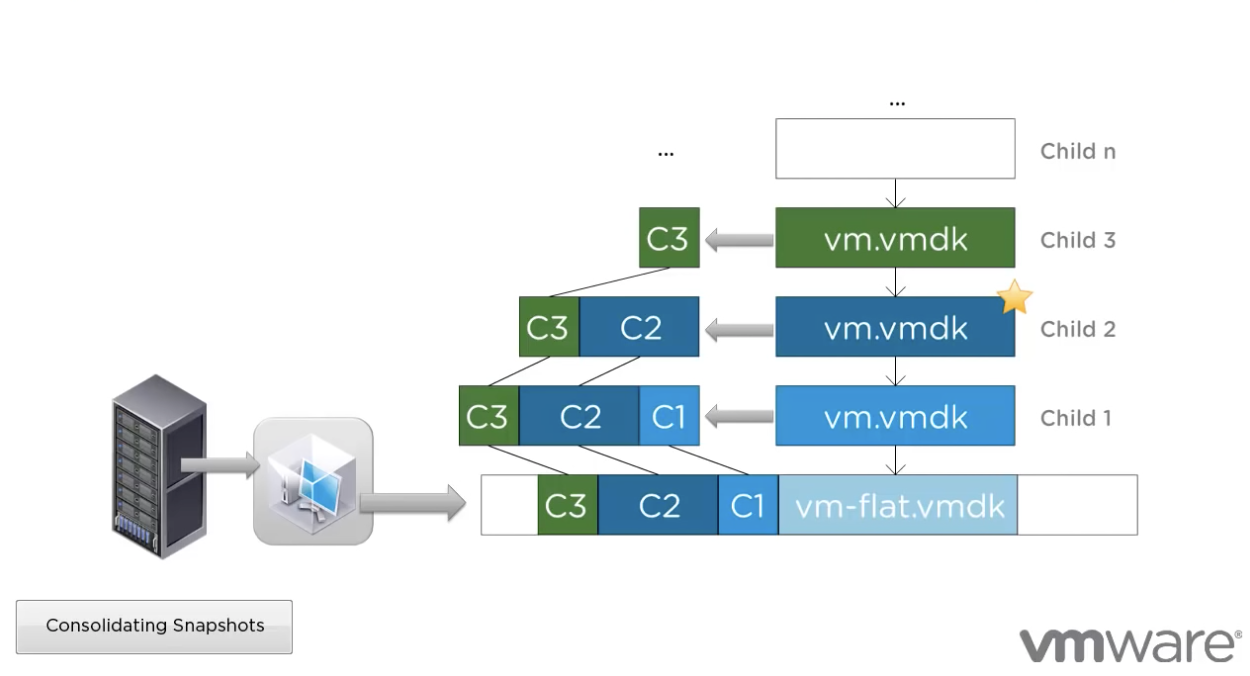
การสร้าง Snapshot Detail Dashboards in vRealize Operations Manager
ทำการ Download View and Dashboard จาก link ด้านล่าง มาเตรียมไว้
https://code.vmware.com/samples/4659/snapshot-detail-dashboard-for-vrealize-operations-8-2-and-cloud
เริ่มการติดตั้ง
- อันดับแรก เราจะต้องทำการแก้ไข Policy โดยไปที่ Menu -> Administrator -> Policies แล้วให้เลือก vSphere Solution’s Default Policy (DATE) ;Status / Active
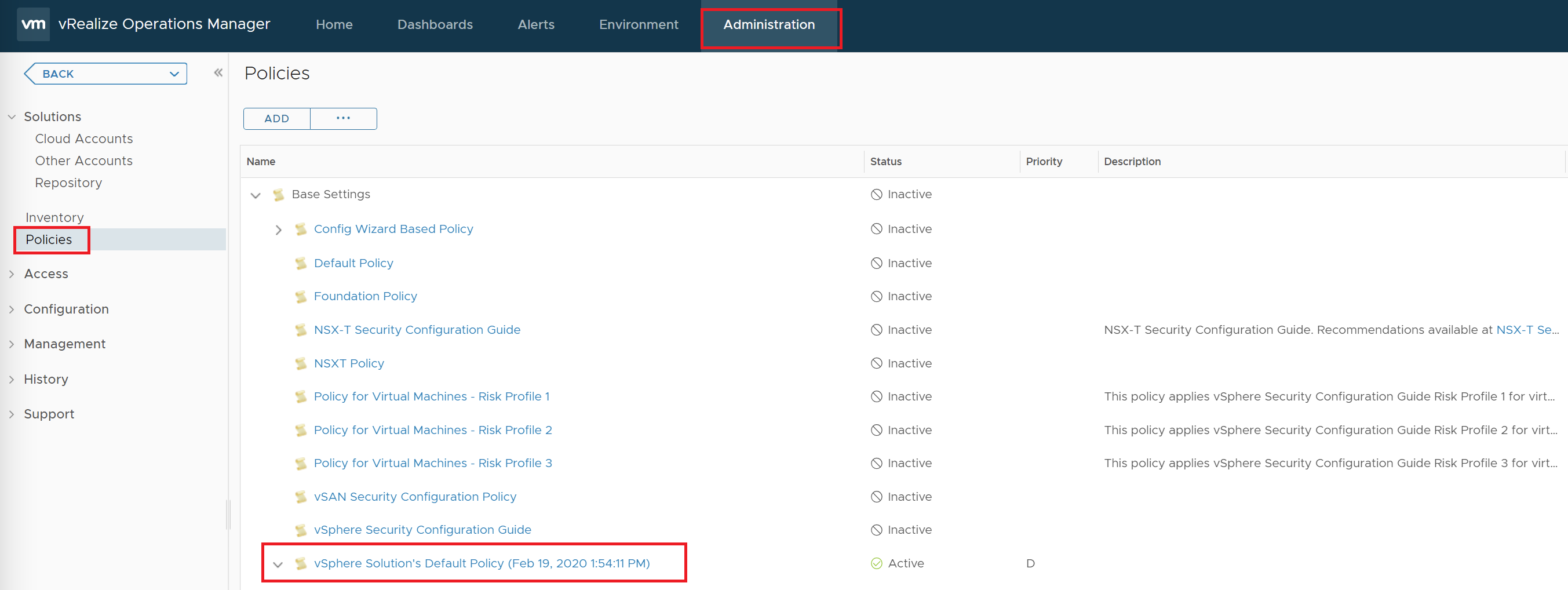
2. ทำการ Edit Policy โดย ทำการเลือก Metrics and Properties ให้ทำการ Search คำว่า “Disk” หลังจากนั้นให้ expand -> Disk Space -> Snapshot เราจะพบคำว่า
CreatorDescription
ให้เราทำการ “Enable” Metrics ทั้งสองค่า
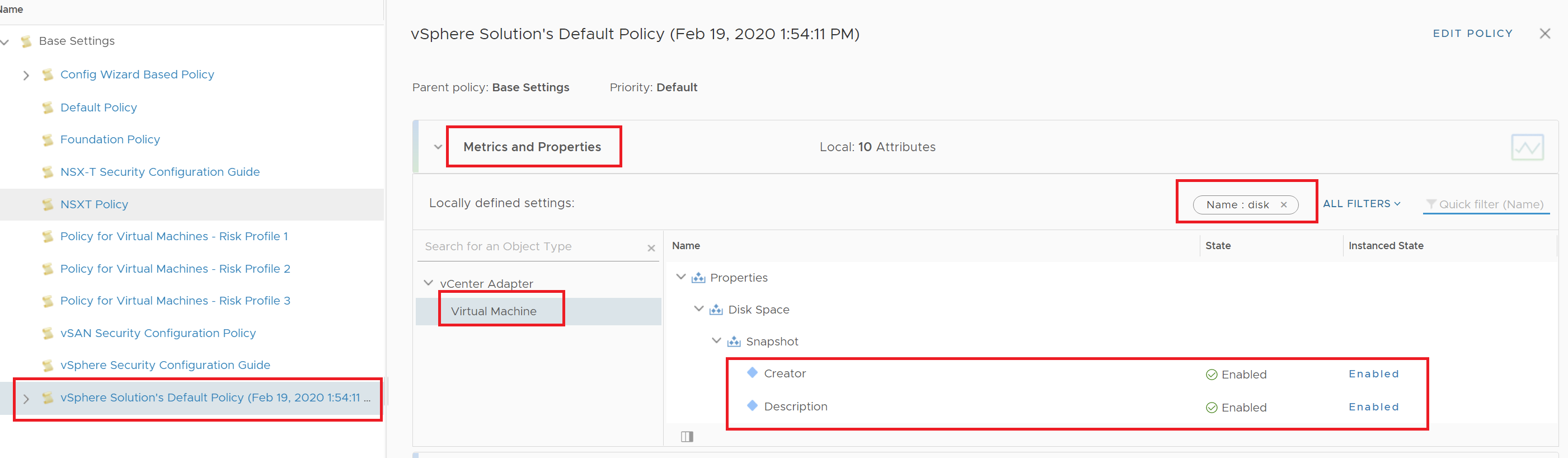
3. ทำการ Import view โดยเลือก Dashboards -> Views -> Manage Views
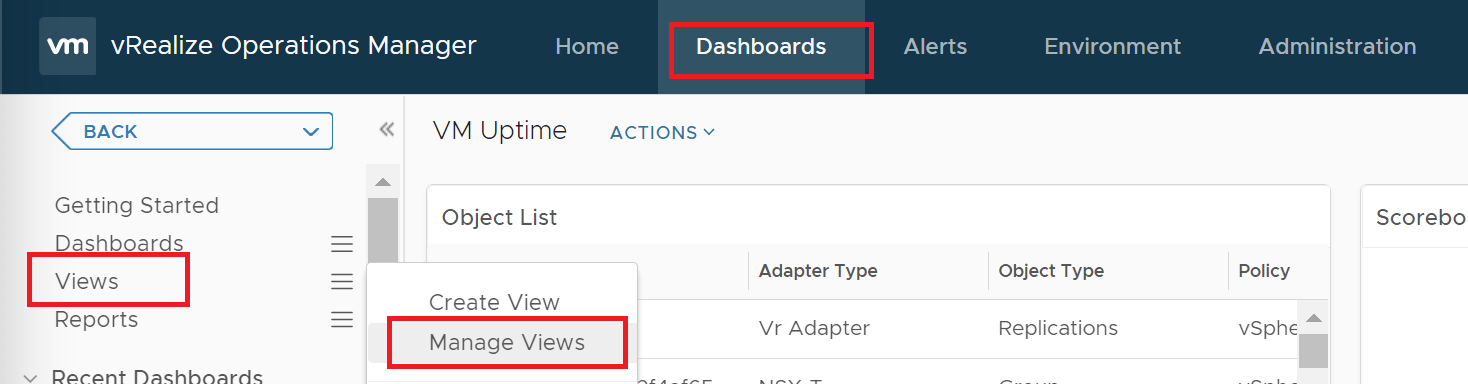
4. ทำการ Import…
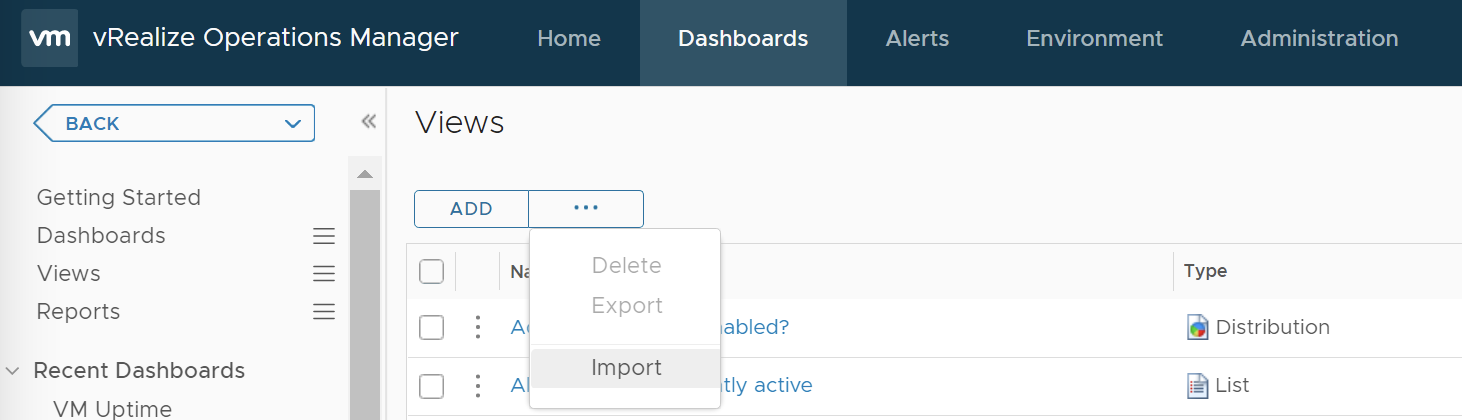
5. ทำการ Browse ไปยัง location ที่เรา Save View “Views.zip”
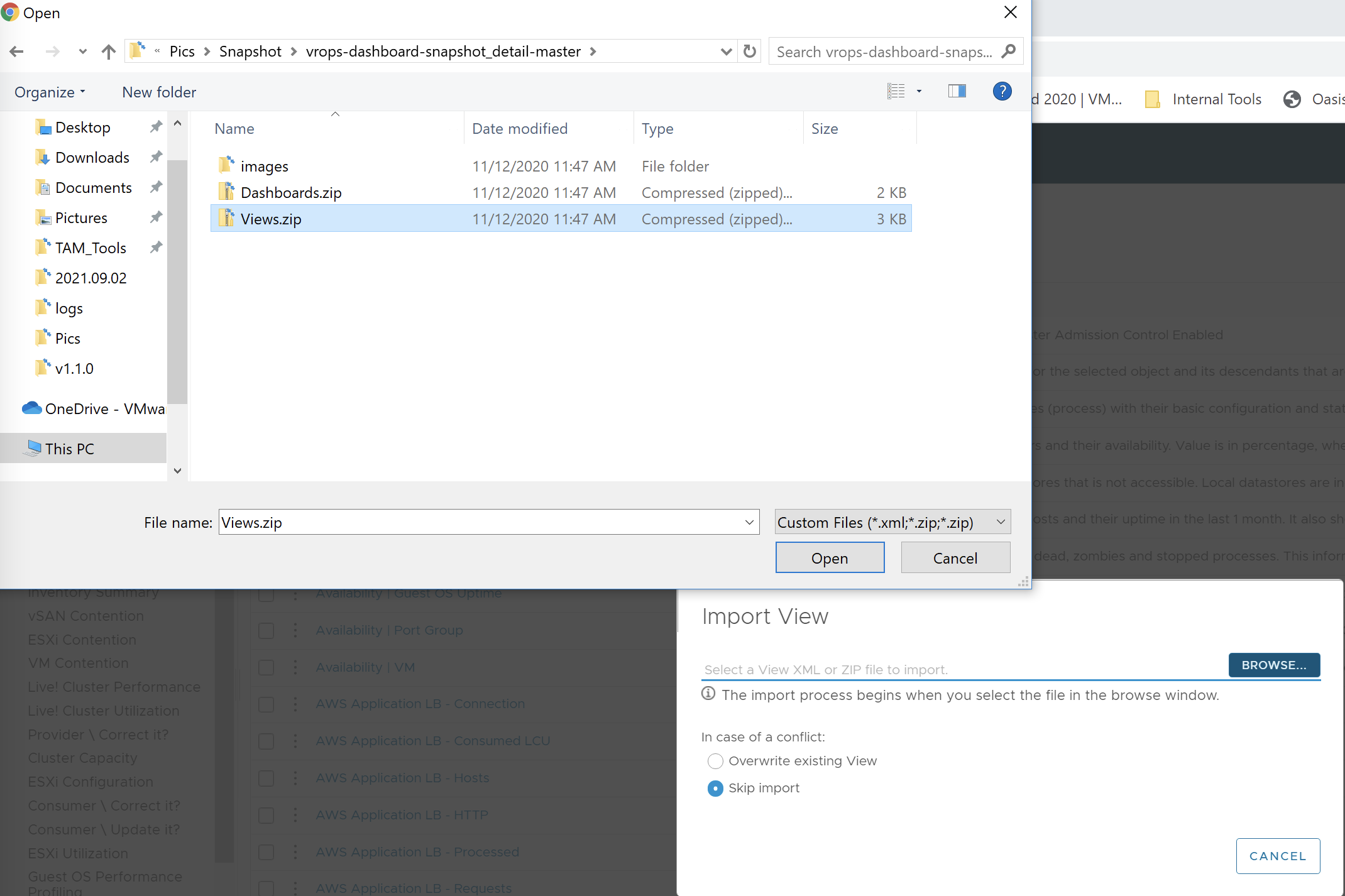
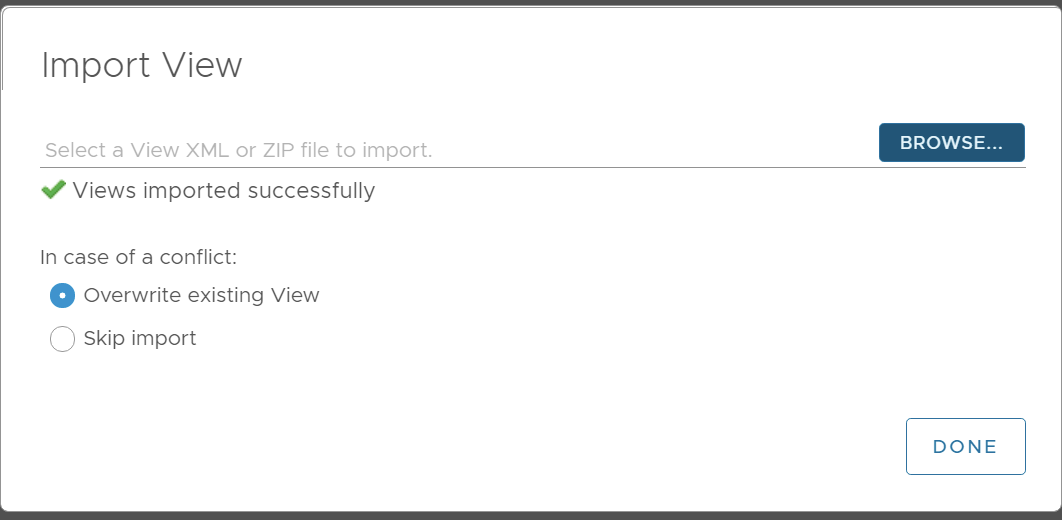
6. ทำการ Import Dashboards โดยเลือก Menu Dashboards -> Dashboards -> Manage Dashboards
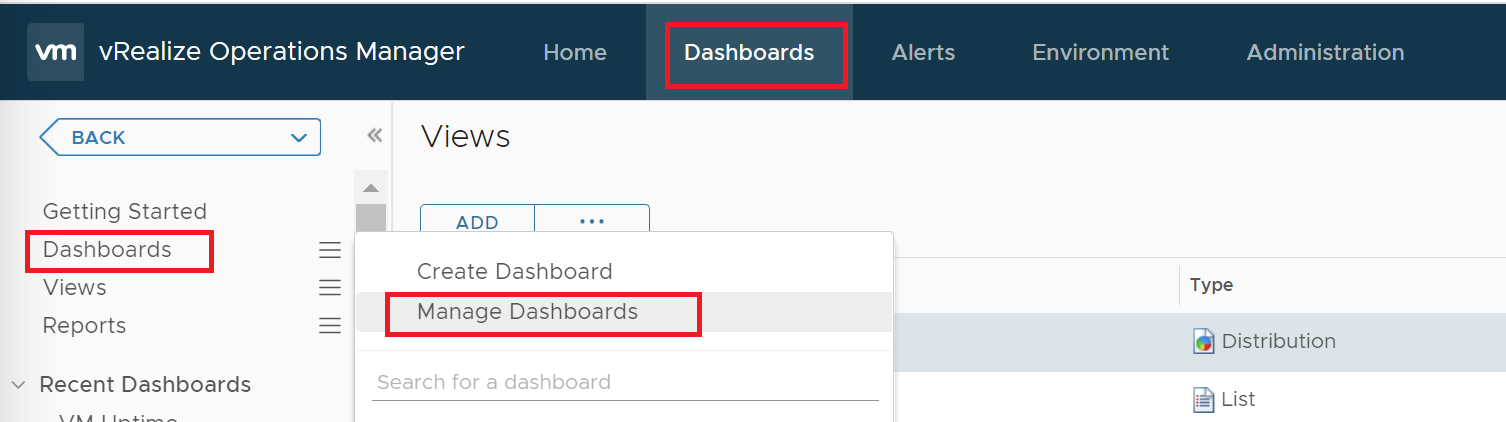
7. เลือก Import…
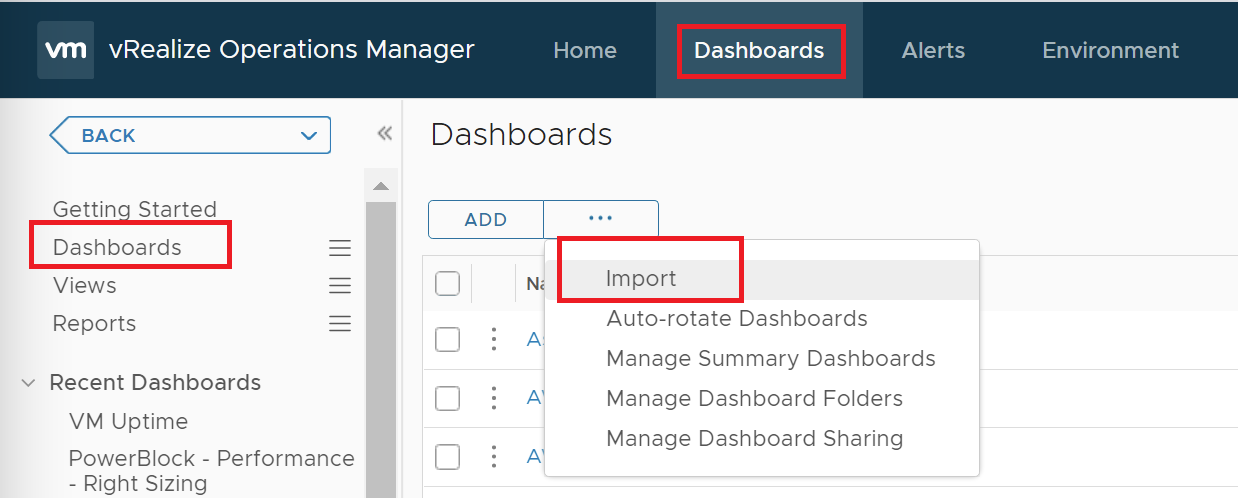
8. Browse file “Dashboards.zip”
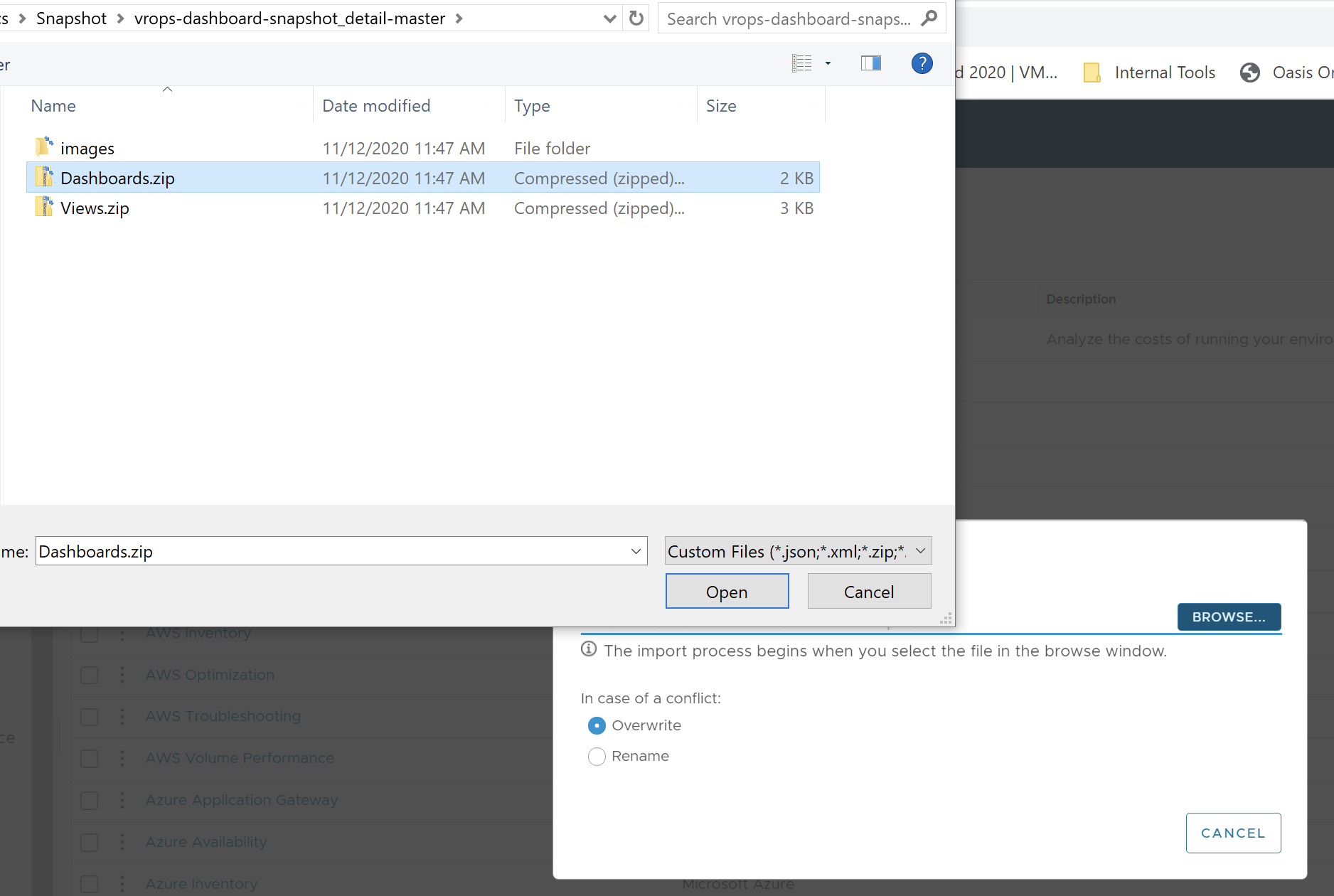
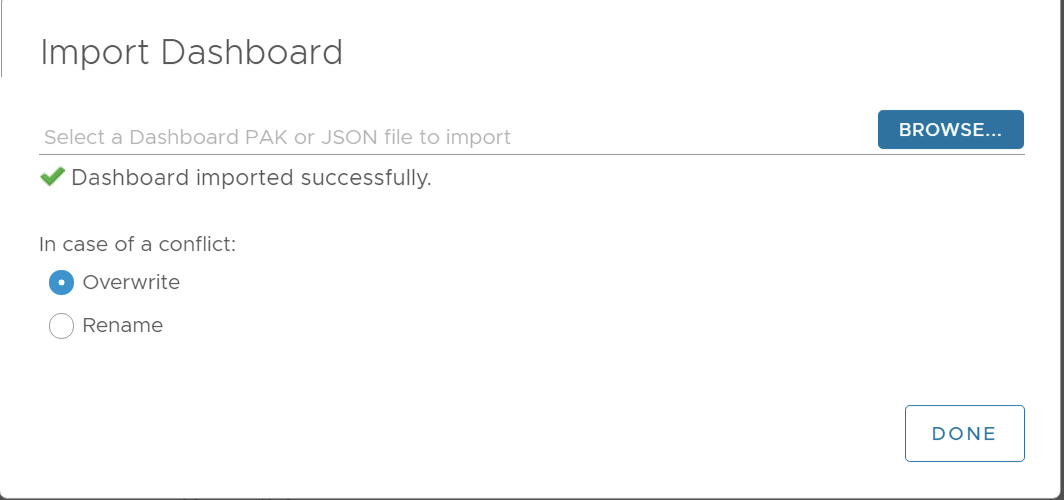
9. เลือก Dashboards -> “Snapshot Detail”
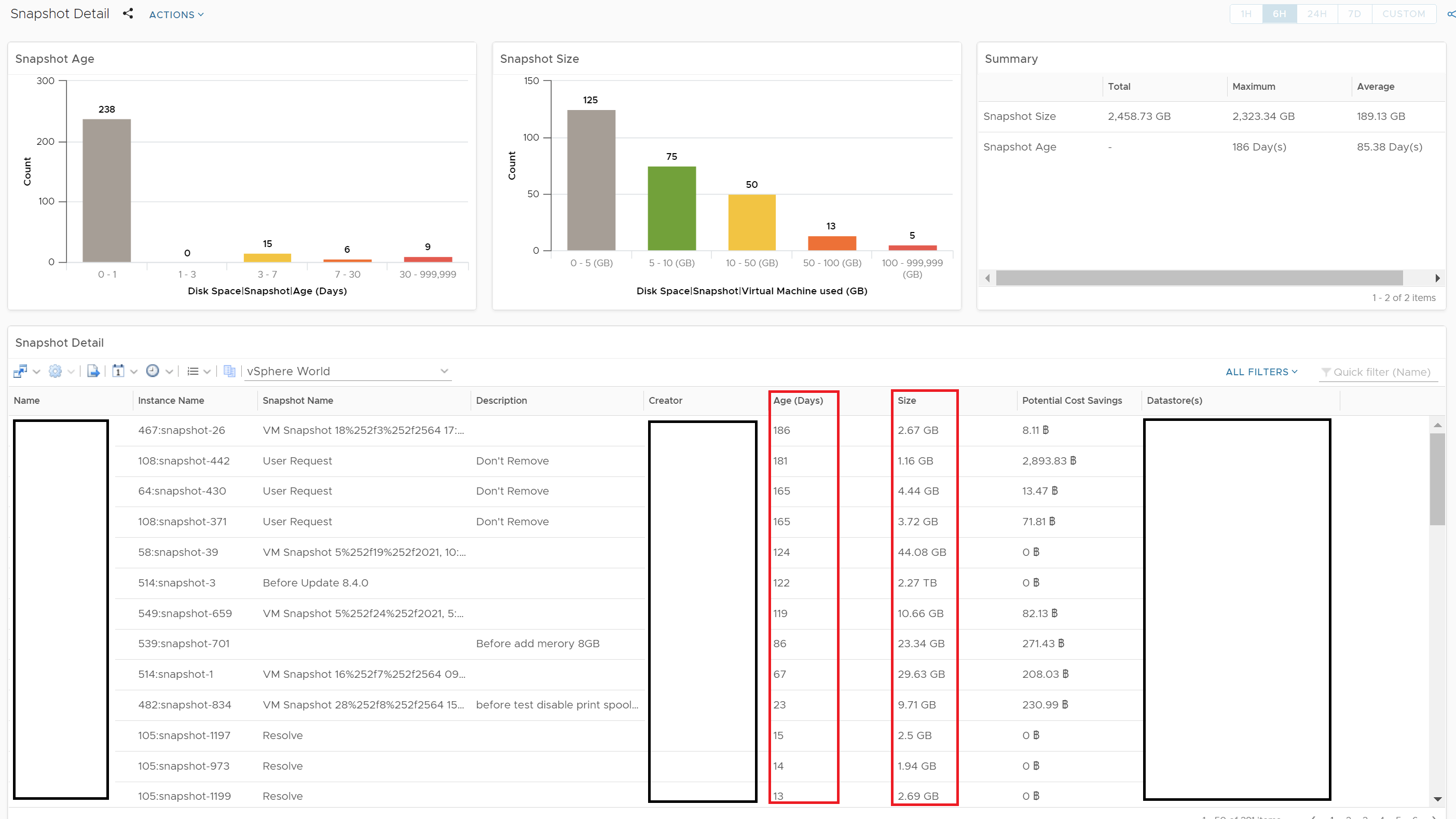
Inconclusion – Dashboards
Dashboard Name: Snapshot Detail
Dashboard Path: Shared Dashboards (GBrandon)/Troubleshooting
Views
View Name Name on Dashboard View Type
Reclaim | Snapshot Age Distribution Snapshot Age Distribution
Reclaim | Snapshot Size Distribution Snapshot Size Distribution
Reclaim | Snapshot Summary Summary List
Reclaim | Snapshot Detail Snapshot Detail List
Support
This dashboard requires vRealize Operation 8.2 Advanced or Enterprise edition or vRealize Operations Cloud.
A version compatible with vRealize Operations 6.7, 7.0, 7.5, 8.0, and 8.1 is available here.
Reference
- https://vrealize.vmware.com/sample-exchange/vrealize-operations-sample-exchange/4659
- https://code.vmware.com/samples/4659/snapshot-detail-dashboard-for-vrealize-operations-8-2-and-cloud
- https://kb.vmware.com/s/article/1015180
- https://www.vmware.com/content/dam/digitalmarketing/vmware/en/pdf/techpaper/performance/vsphere-vm-snapshots-perf.pdf
