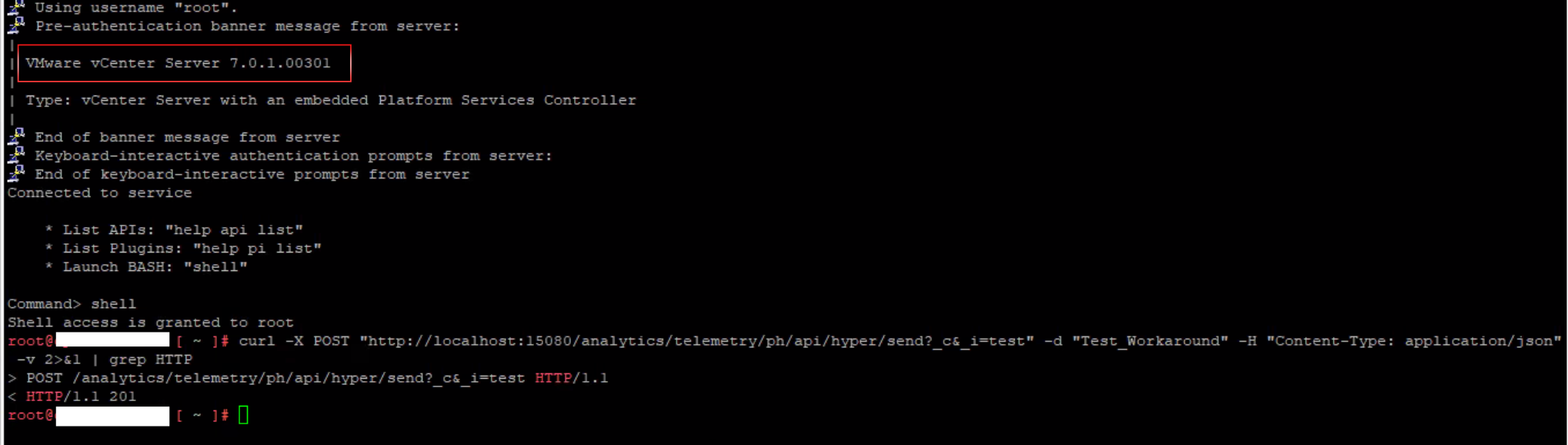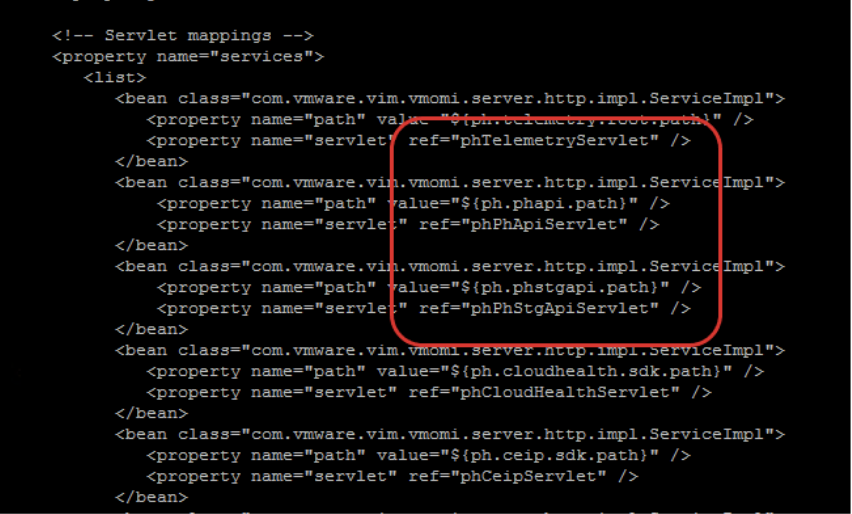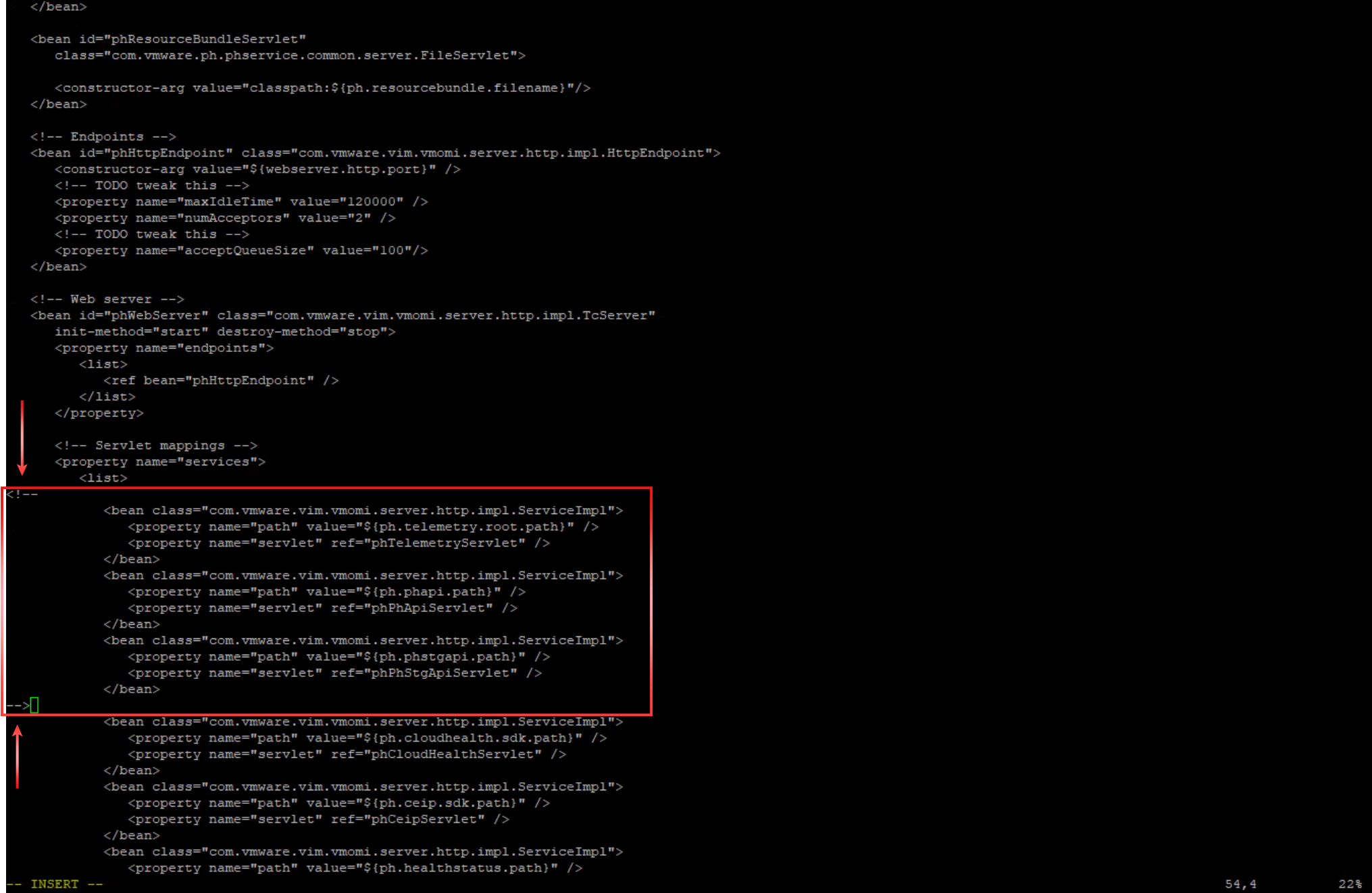By Lerpong Intaraworrapath | October 11th, 2021

Upgrade vCenter Server for VMSA-2021-0020
วิธีการจัดการ Security ในหัวข้อ VMSA-2021-0021 ที่ VMware แนะนำ คือ การ upgrade vCenter Server ตาม version ที่ระบุ (รวมถึง vCenter Server ในระบบ VMware Cloud Foundation: VCF)
Note: กรณี VCF ให้ follow step ใน KB85718
Note: vCenter Server ที่ connectedในแบบ ELM (Enhanced Linked Mode) ก็ต้องทำทุกตัวด้วยนะครับ
vCenter Server version ที่ระบุใน VMSA-2021-0020
- For vCenter Server 7.0, version 7.0 Update 2d
- For vCenter Server 6.7, version 6.7 Update 3o
- For vCenter Server 6.5, version 6.5 Update 3q
ในการ upgrade vCenter Server จะมีหลายวิธี ในบทความนี้ เราจะทำการ upgrade ด้วยวิธีแบบง่ายๆ ด้วยการ download ISO image แล้วก็ mount แผ่นให้ connect กับ vCenter Server
ขั้นตอนการ Upgrade vCenter Server
เราจะทำการ Upgrade vCenter Server version 6.7 U3n – 18010599
- ทำการ download ISO image ของ vCenter Server ที่เราต้องการ upgrade มาเตรียมไว้ จาก link https://my.vmware.com/group/vmware/patch
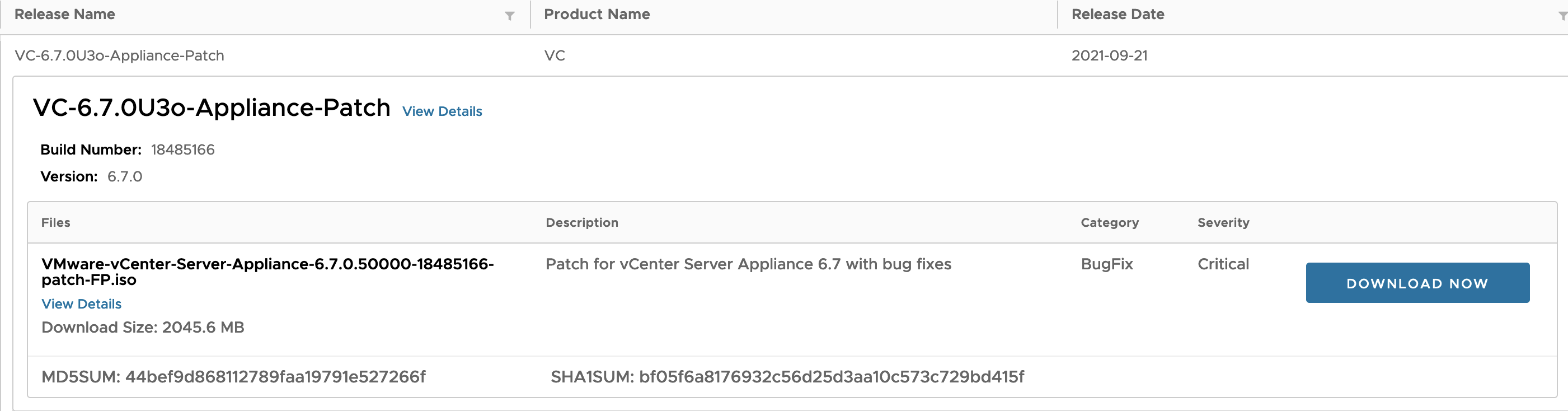
2. เมื่อทำการ download ISO images เรียบร้อย แล้วให้ทำการ uploade เข้าไปใน storage Lun เผื่อทำการ connect กับ vCenter Server ในขั้นถัดไป
3. ลำดับต่อมาทำการ Snapshot vCenter Server (กรณีการอัปเกรดผิดพลาด เราจะสามารถ revert snapshot ได้) เป็นขั้นตอนสำคัญที่ต้องทำ โดยการ Right-click ที่ vCenter Server แล้ว เลือก Snapshot ไม่ต้อง check box ให้ใส่ชื่อ Snapshot แล้ว Click “OK“
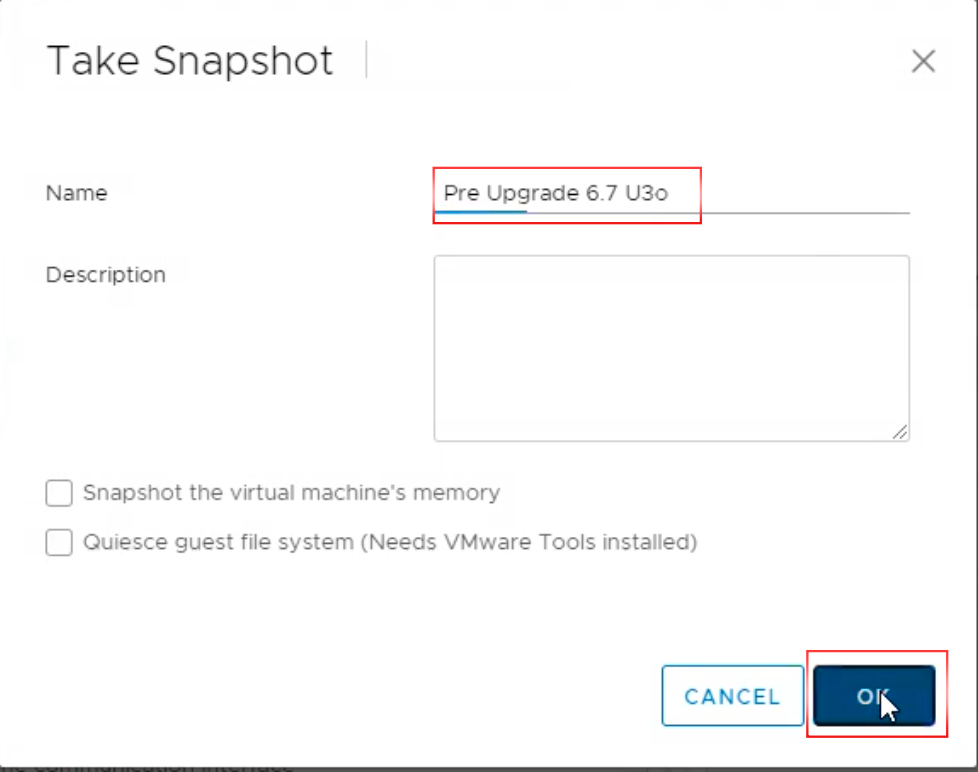
4. ทำการตรวจสอบดูว่า Snapshot เราทำไว้ ได้ Snapshot ไว้เรียบร้อยไหม ไปที่ vCenter Server แล้วเลือก Snapshot -> Manage Snapshot
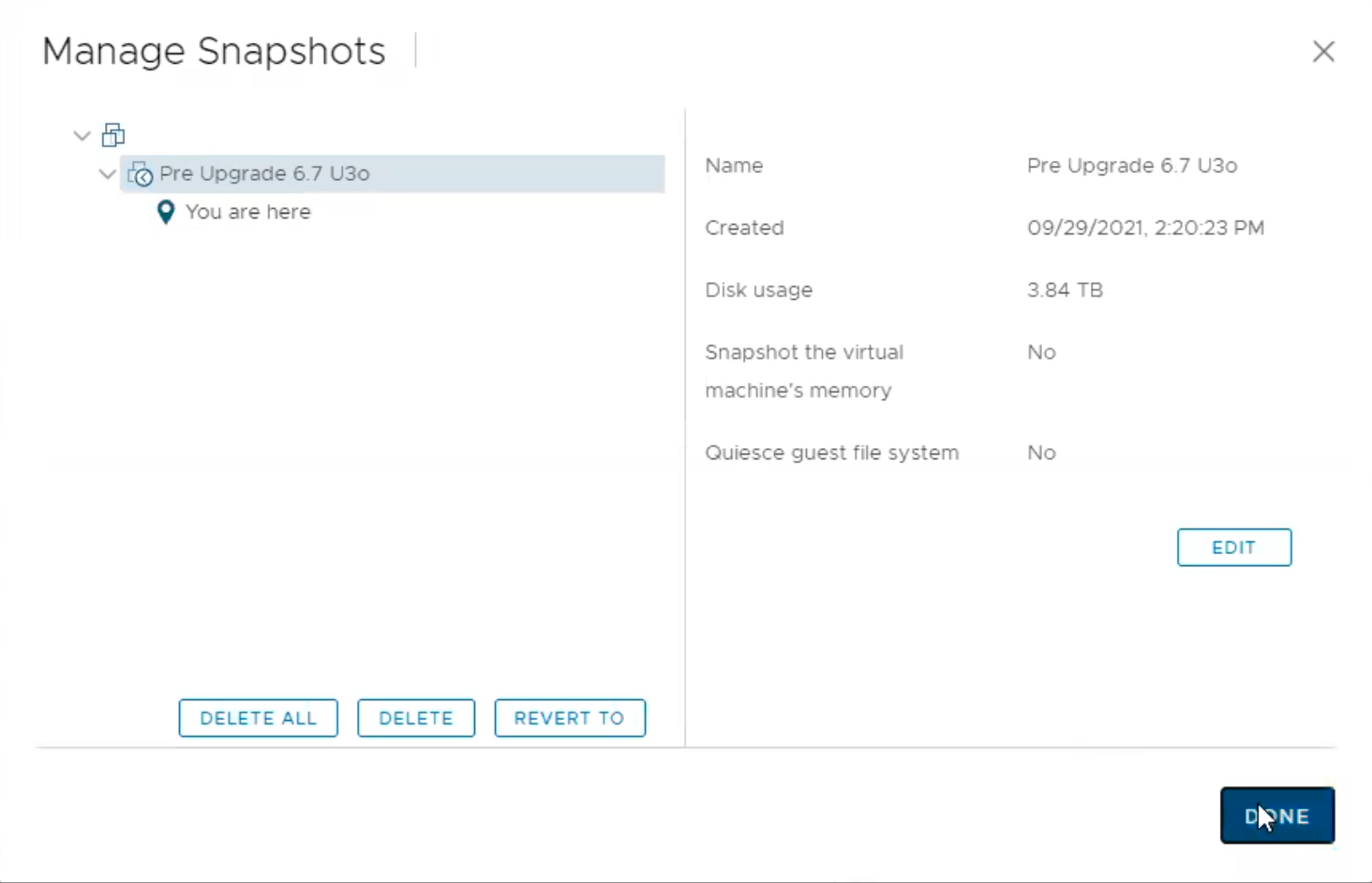
5. ต่อมาเราจะทำการ mount ISO ไฟล์ patch 6.7 U3o ที่เราทำการ upload เข้าไปไว้ใน storage LUN ขั้นตอนที่ 2
6. Right-click vCenter Server แล้วเลือก Edit Setting ทำการเลือก CD/DVD drive 1 -> dropdown “Client Device” ให้เลือก “Datastore ISO file“
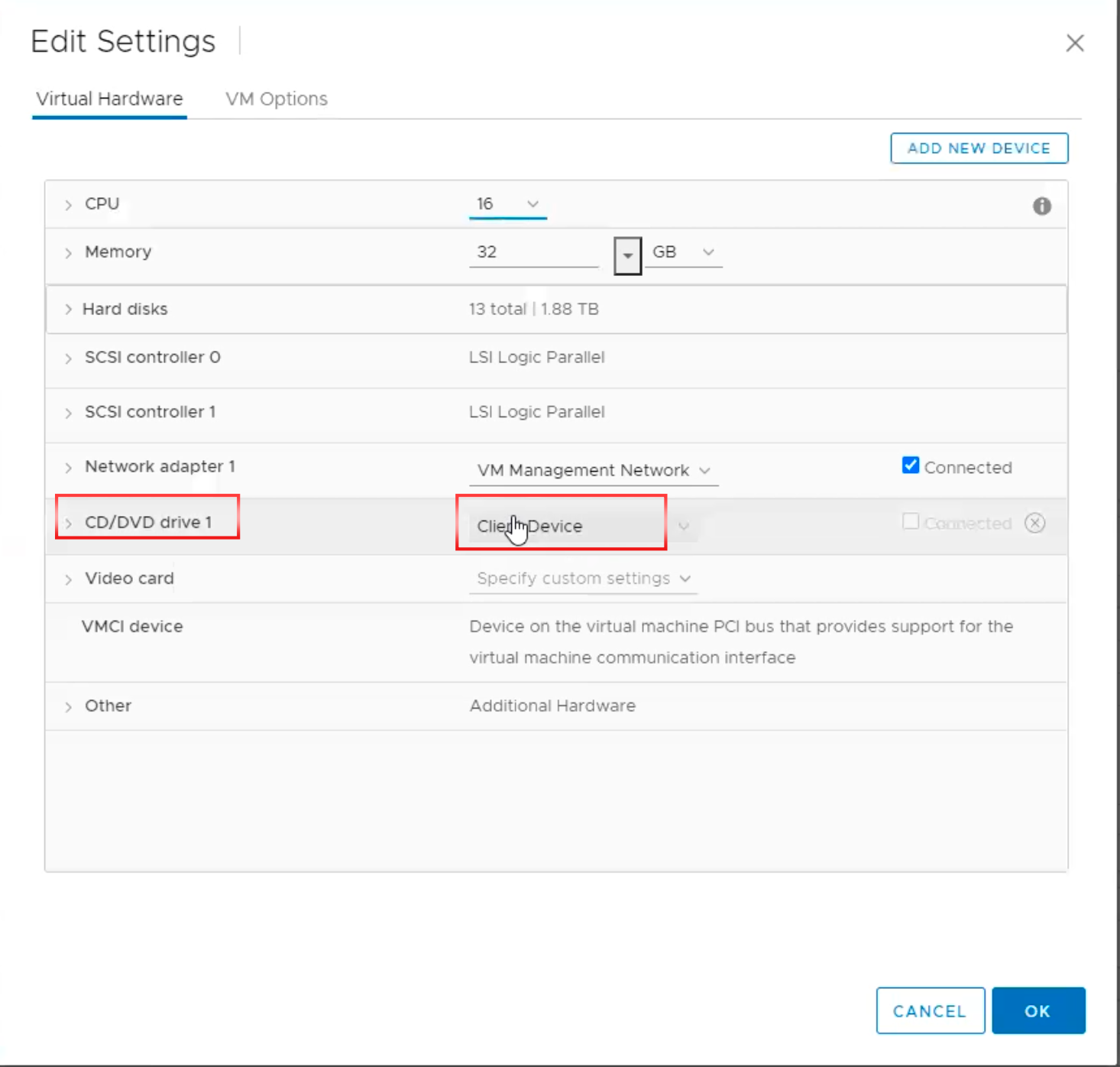
7. ทำการ Browse ไปยัง ISO image ที่เราทำการ เก็บไฟล์ ไว้ แล้วทำการตรวจสอบ ชื่อ ISO image ไฟล์ให้ ถูกต้อง “VMware-vCenter-Server-Appliance-6.7.0.50000-18485166-patch-FP.iso“หลังจากนั้นให้ Click “OK“
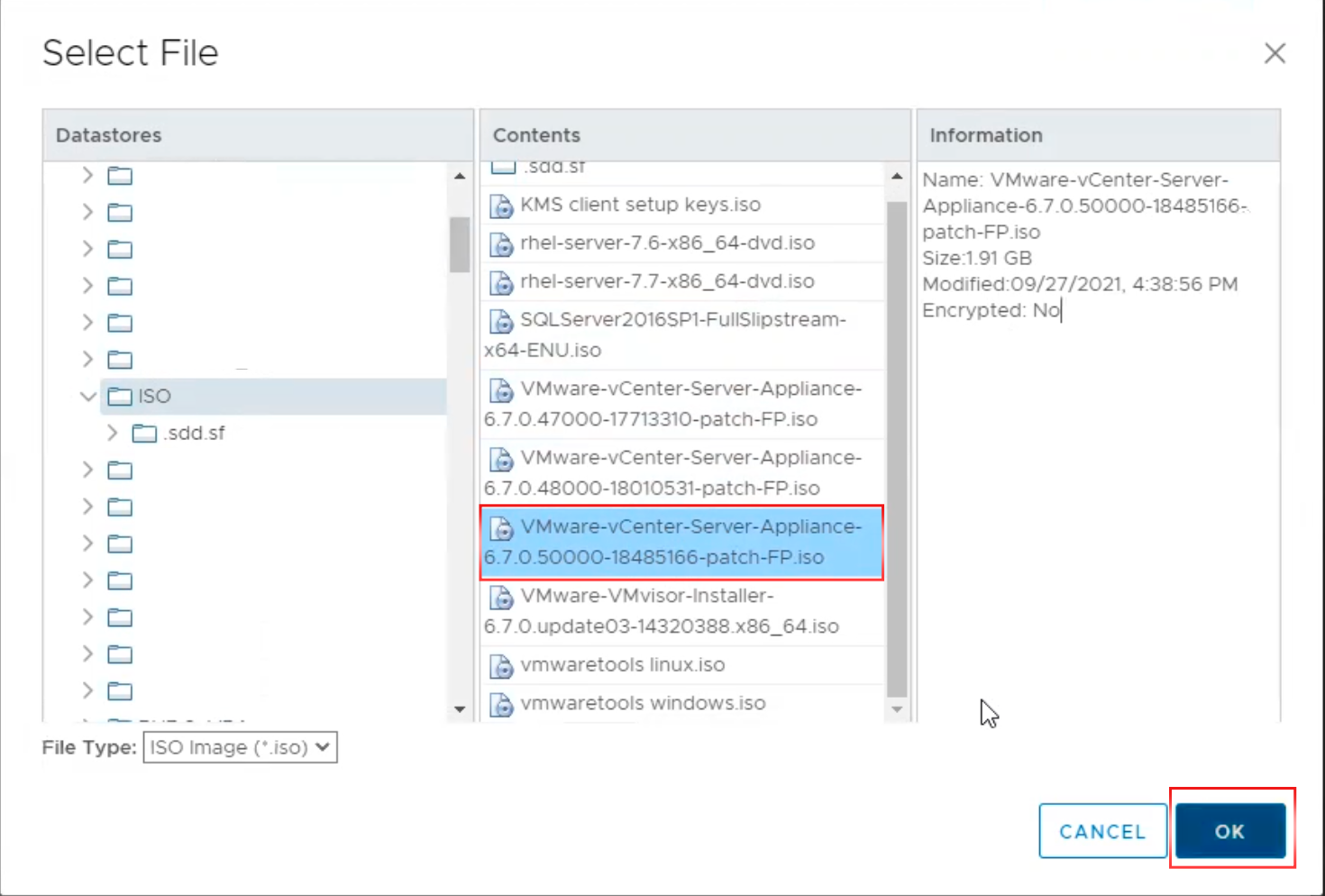
8.ทำการ Check box connected แล้ว Click “OK“
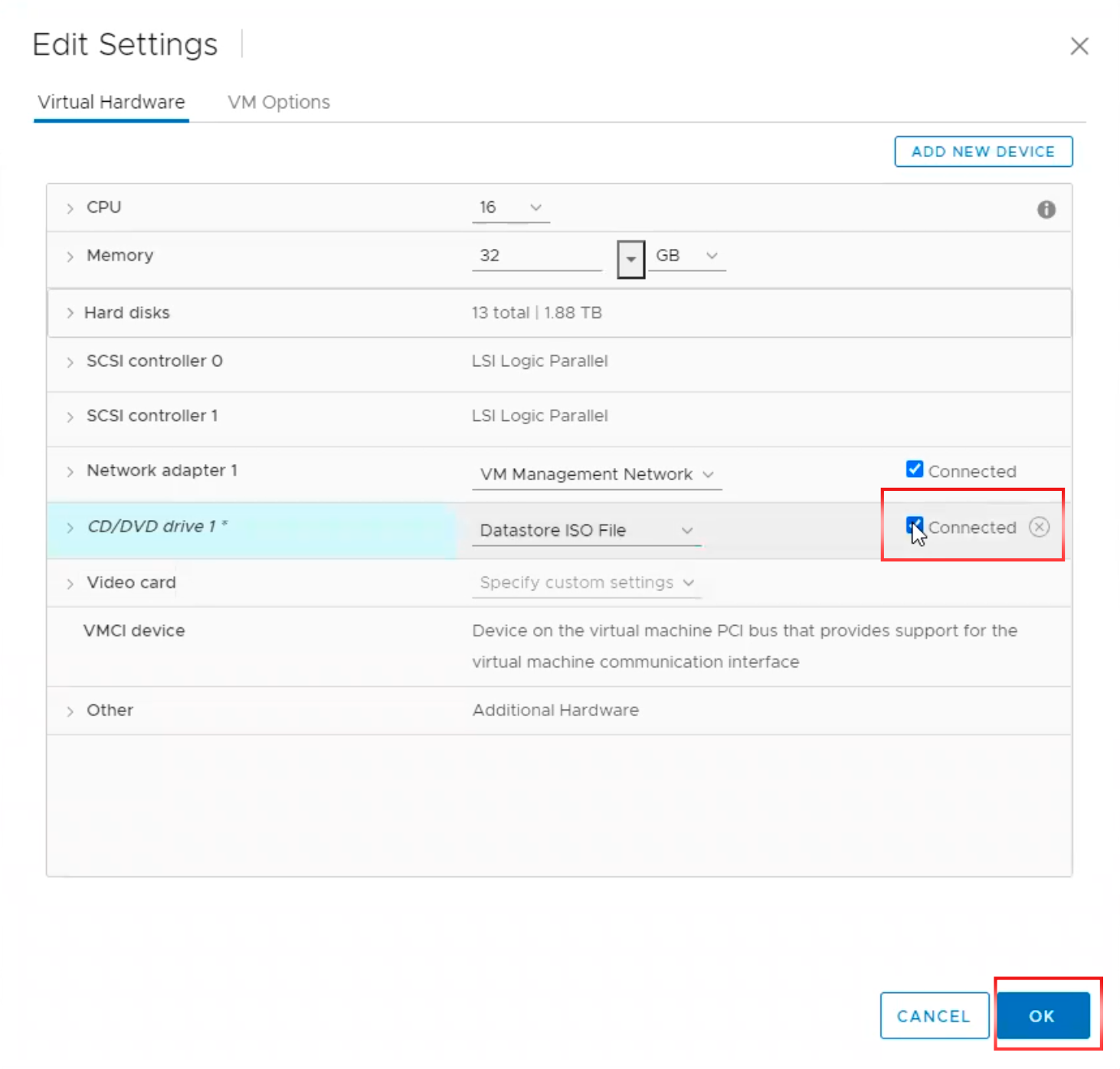
9. ทำการ Log in ไปที่ vCenter Server VAMI page ด้วย vCenter Server Name ตามด้วย Port 5480 ด้วย account “root“.
https://vCenter Server Name:5480
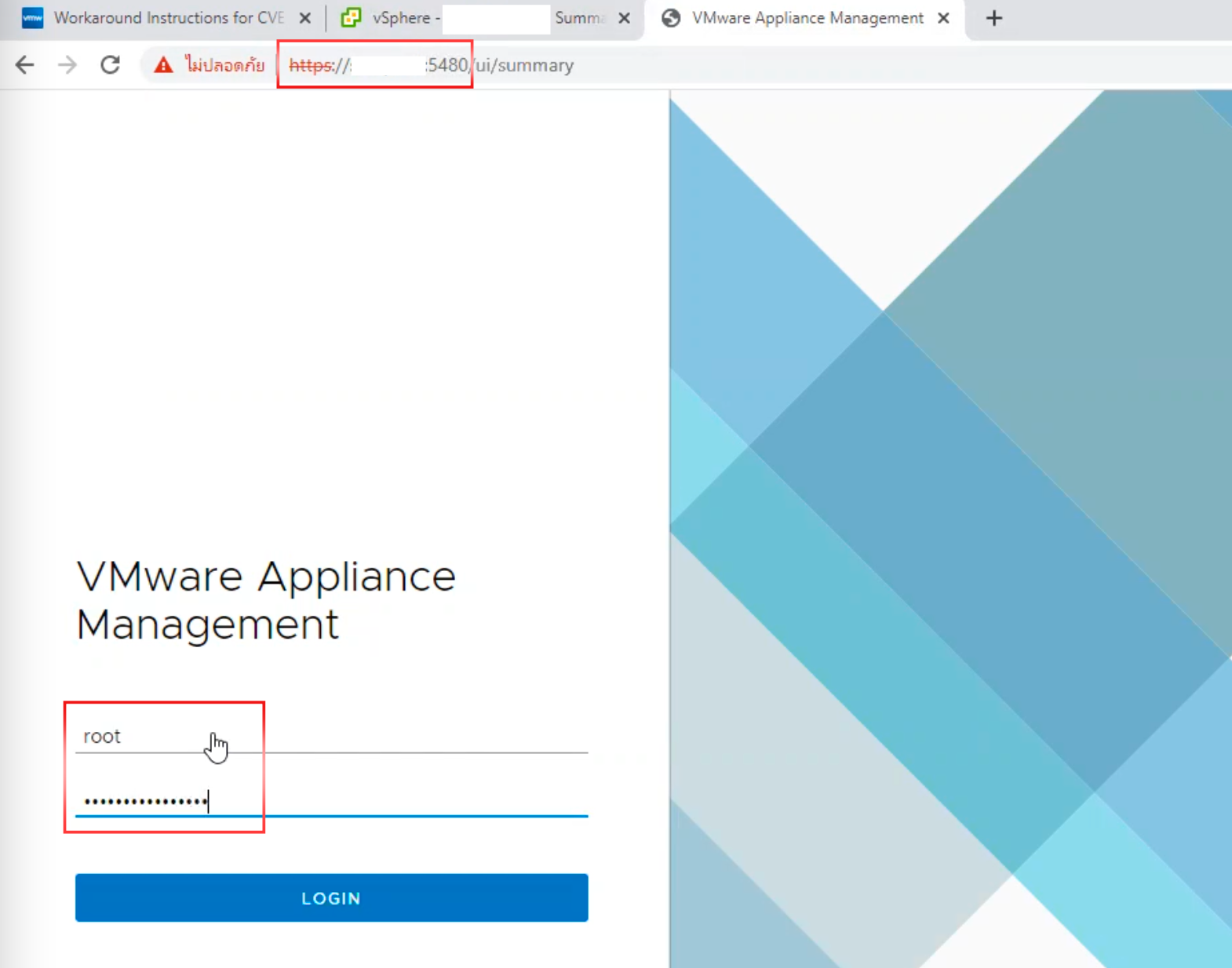
10. เมื่อ Log in เข้ามาได้แล้ว เราจะ เห็น Health Status (จะต้อง show “Good“) และ vCenter Server version ปัจจุบัน.
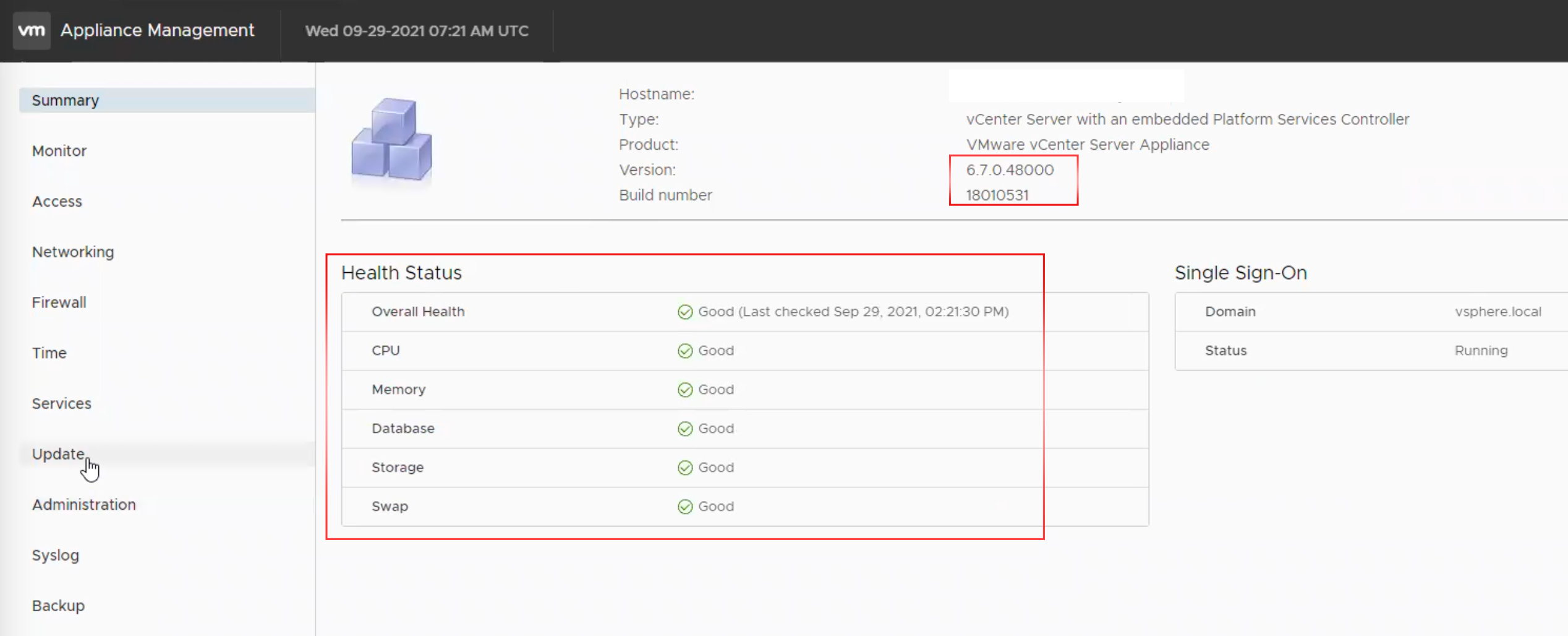
11. เมื่อ Health Staus ทุกอย่าง Good เราก็ สามารถ ทำการ upgrade vCenter Server ได้ โดย Click ไป “Update” เราก็จะ เห็น Status vCenter Server ทำการ Check Update
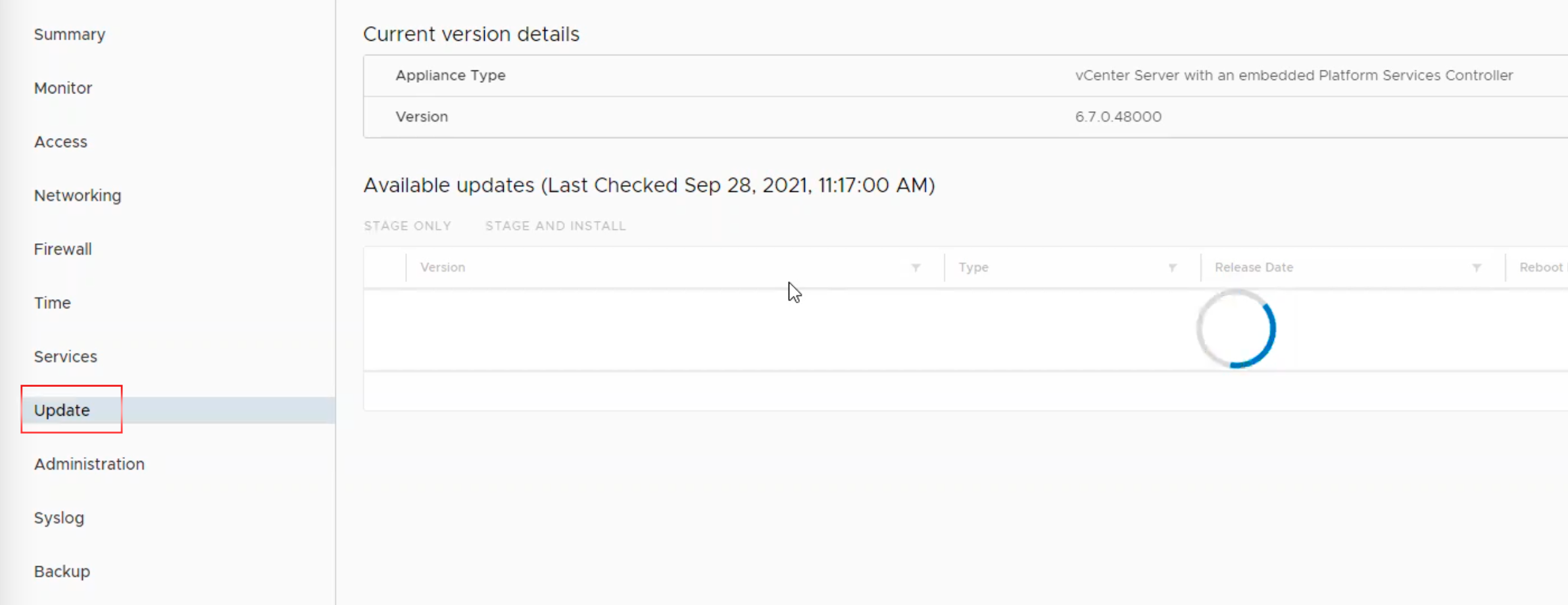
Note: บางครั้งเราสามารถ ใช้ command ในการ update vCenter Server ได้
12. Version ของพี่ vCenter Server ที่เราต้องการจะ Update ก็จะปรากฏขึ้น
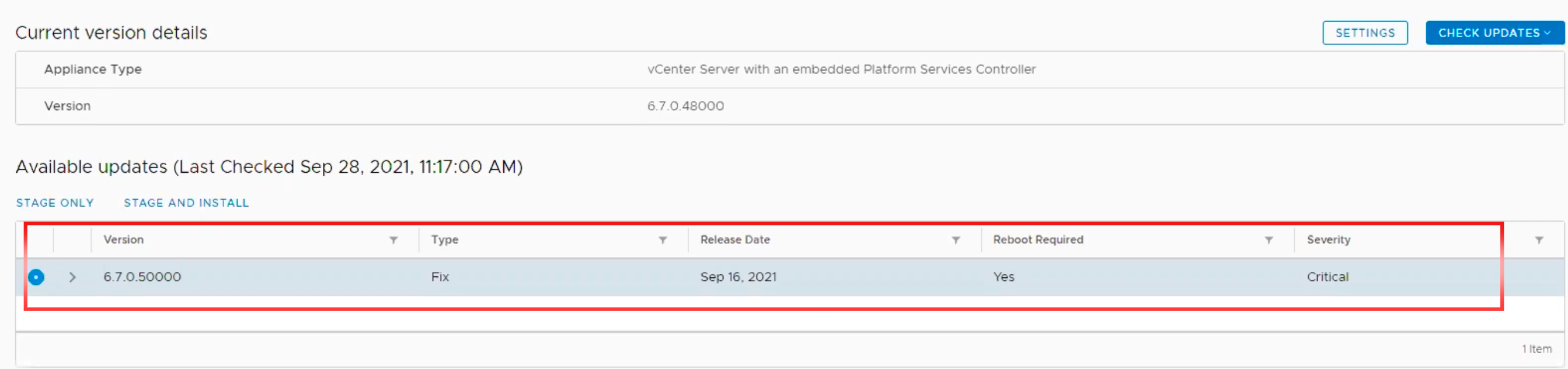
13. ทำการ เลือก “STAGE AND INSTALL“.
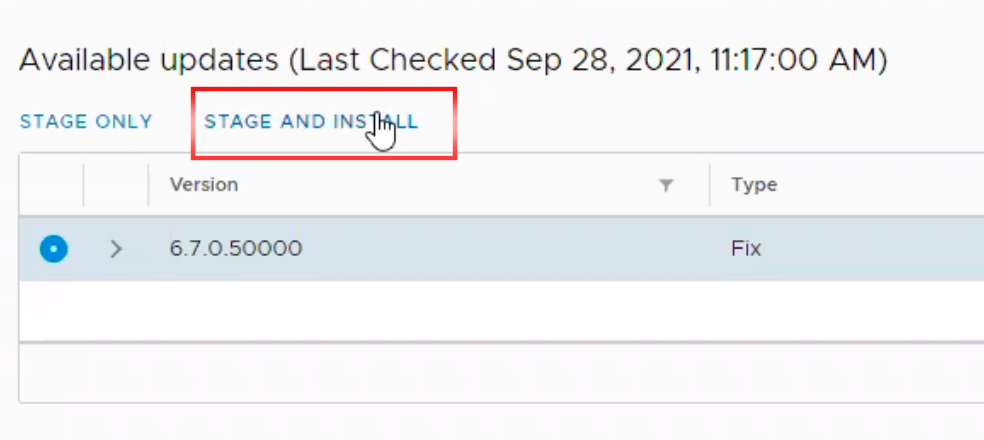
14. Click Check box แล้วก็ Click “NEXT“
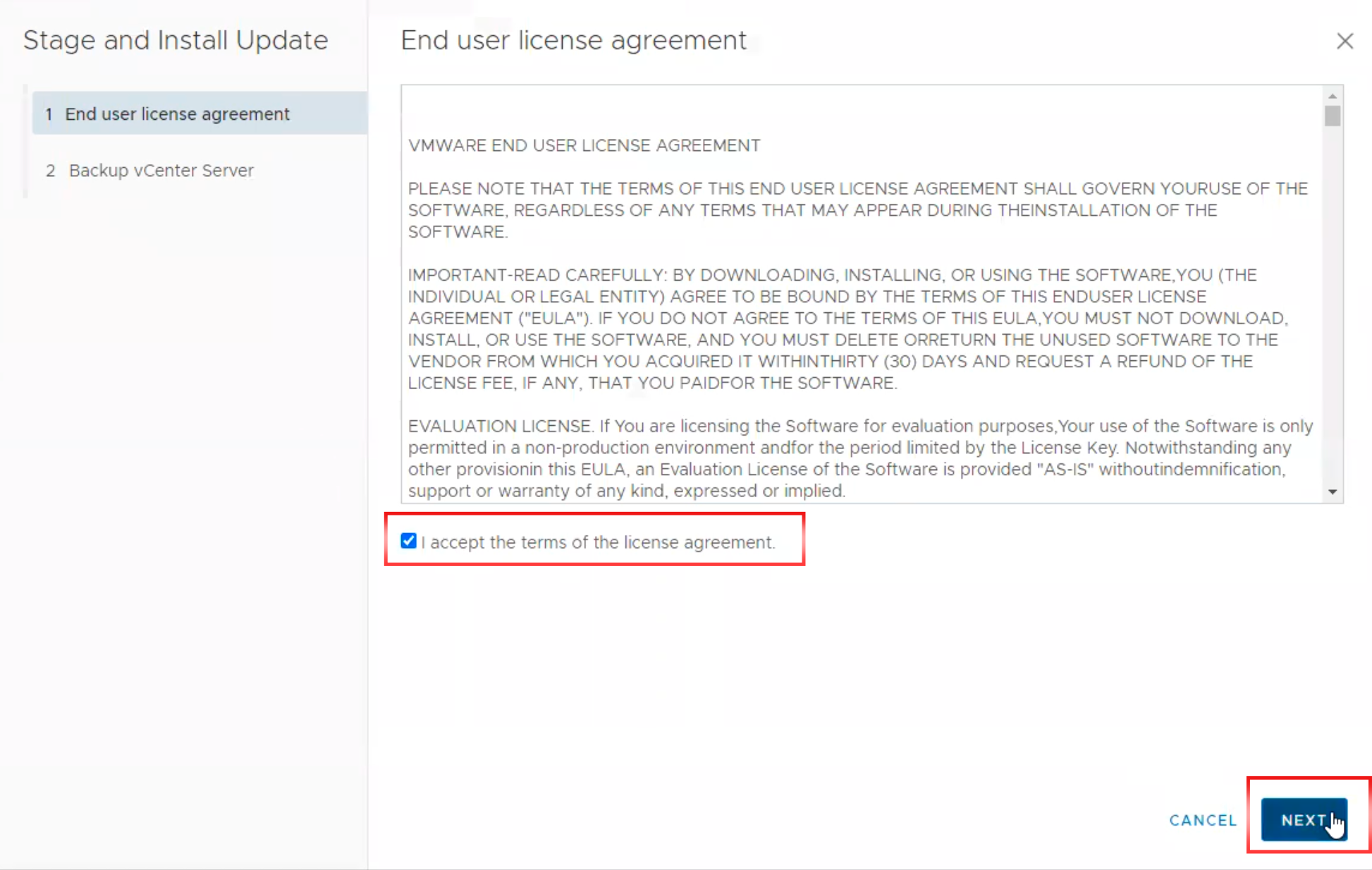
15. จะแสดงการ “Running pre-update checks“
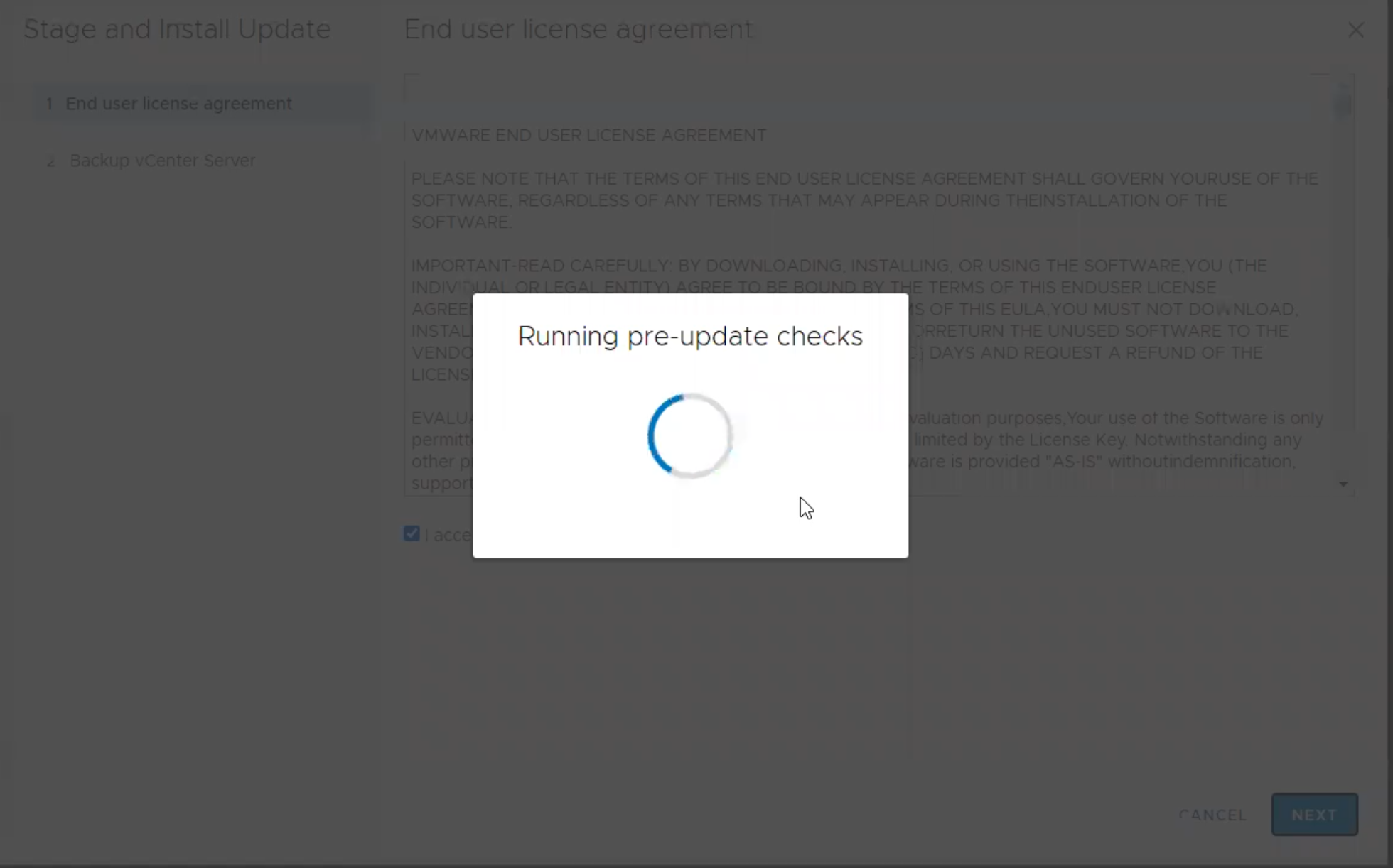
16. ทำการ ตรวจสอบว่าเรามีทำการ Back-up vCenter Server หรือไม่ (ถ้าเรามีการ Back-up vCenter Server ไว้ก่อนแล้วให้ทำ การ check-box) Click “FINISH“
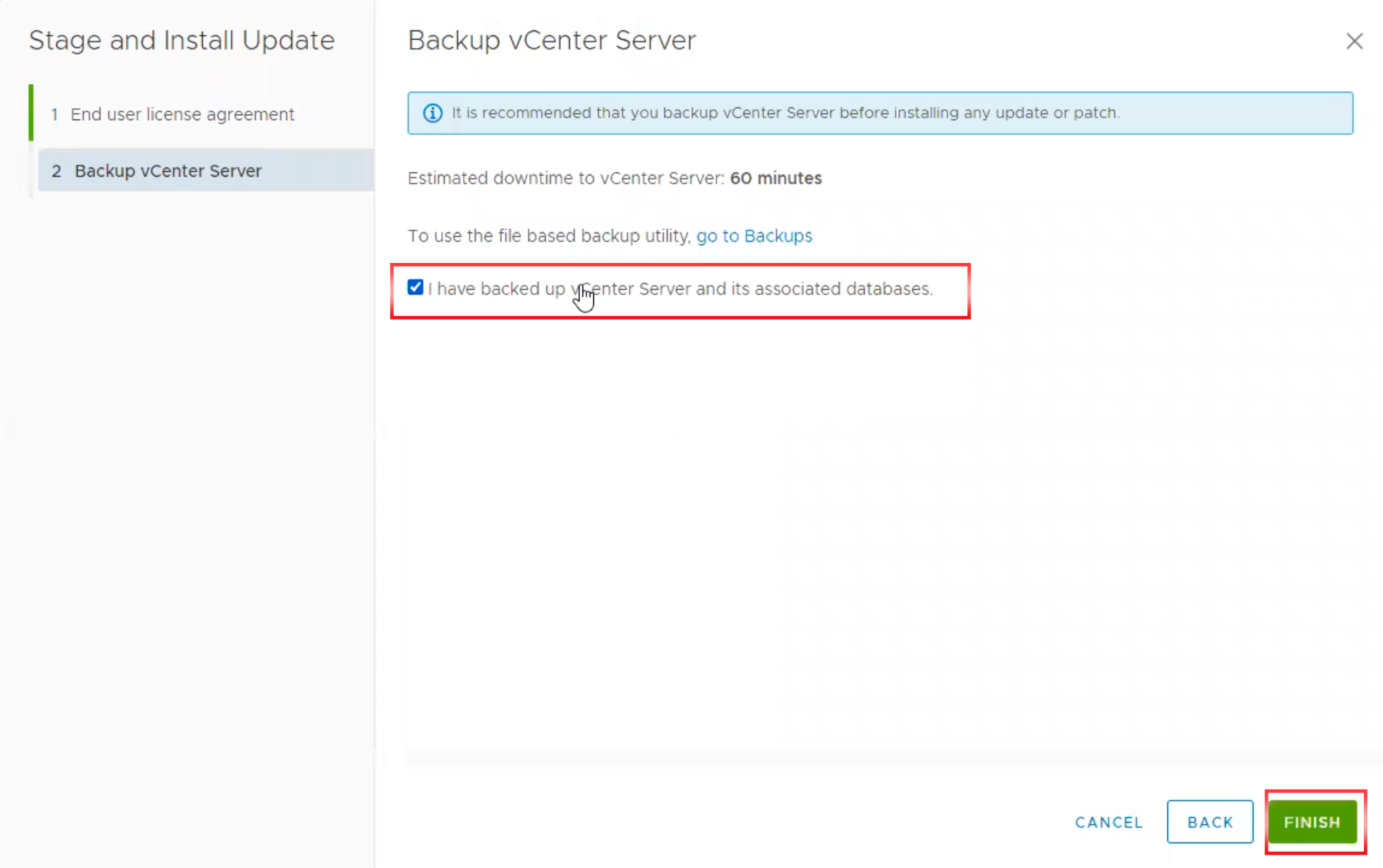
17. ขั้นตอน ต่อไปจะเป็นการ Install vCenter Server
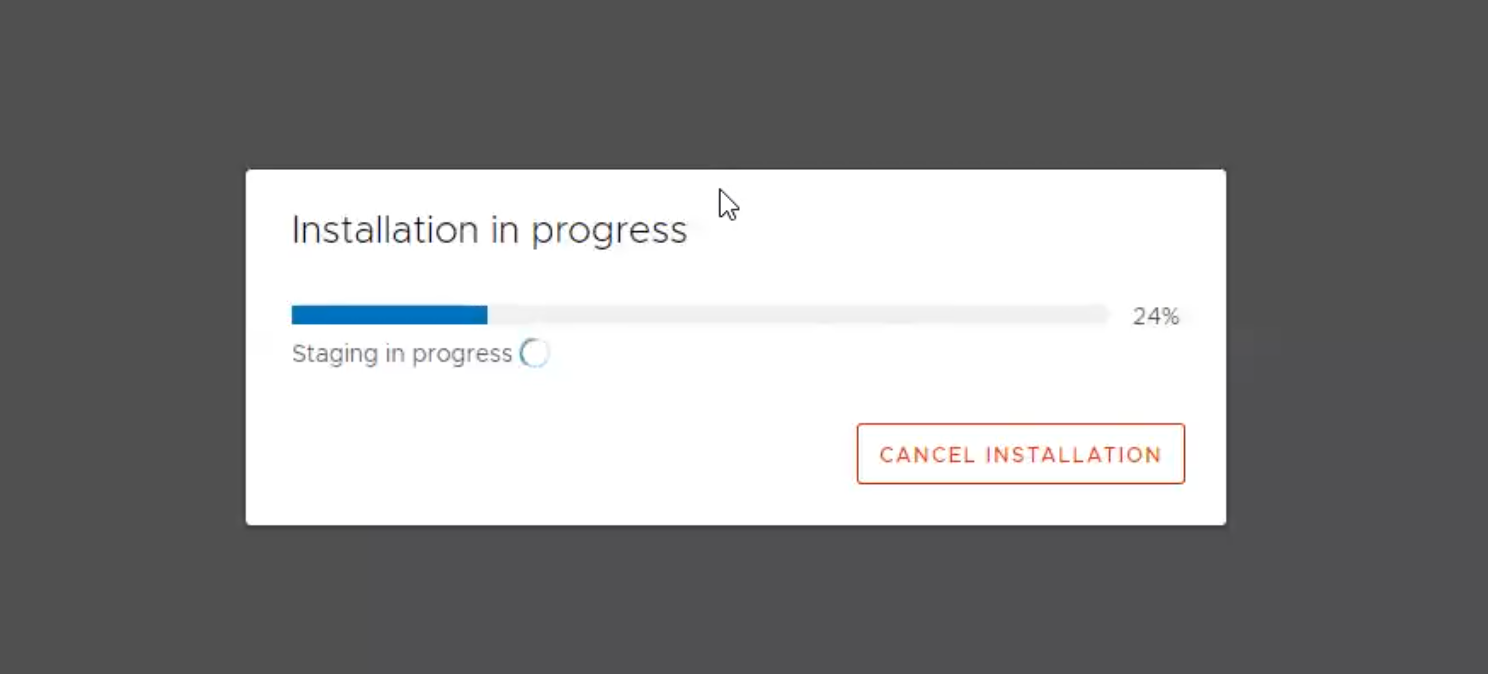
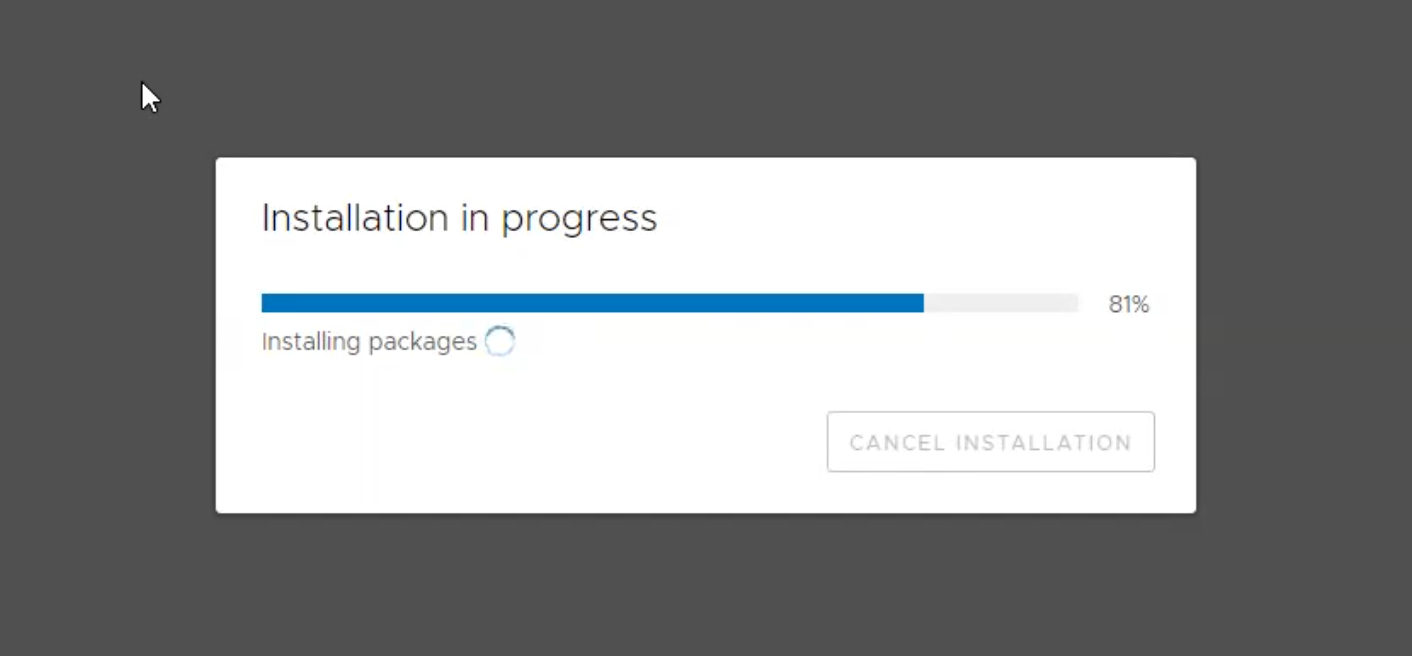
18. โดยประมาณ 87% vCenter Server จะกลับมาที่หน้า Log in อีกครั้งให้เราใส่ user “root”
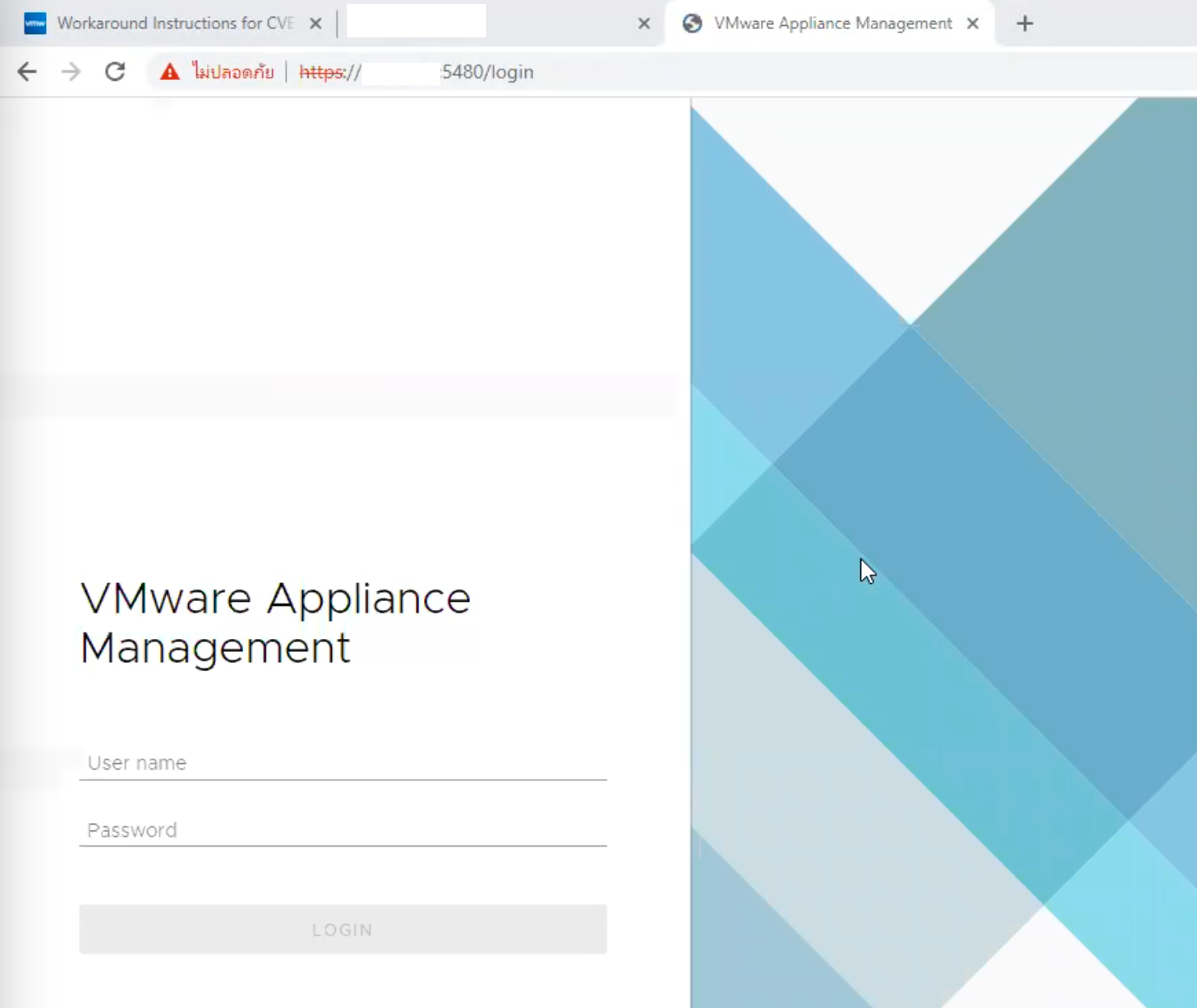
19. Installation Completed 100%
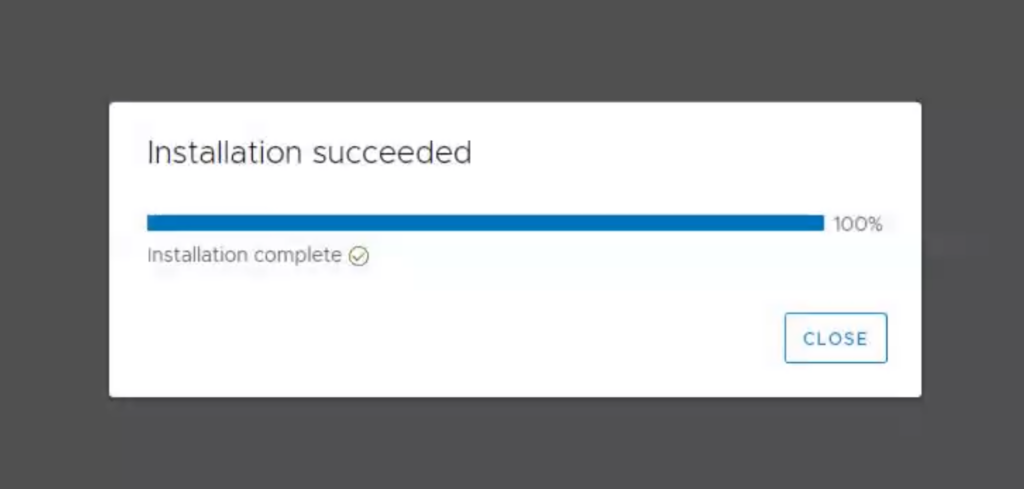
20. หลังจากเรา update เสร็จเรียบร้อย ก็จะพบว่า vCenter Server แสดง version ใหม่ที่เราทำการ update เสร็จเรียบร้อยแล้ว ให้ สังเกต Health Status จะต้อง แสดง status “Good” ทั้งหมด “vCenter Server 6.7.0.50000 – 18485166“
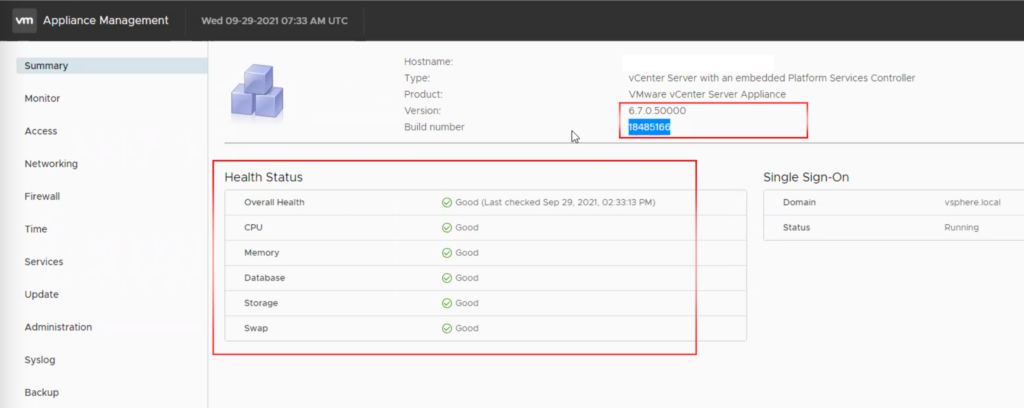
21. และเมื่อเรา SSH เข้าไปที่ vCenter Server ไฟล์ ph-web.xl ในส่วนที่ comments ไว้ก็จะหายไป
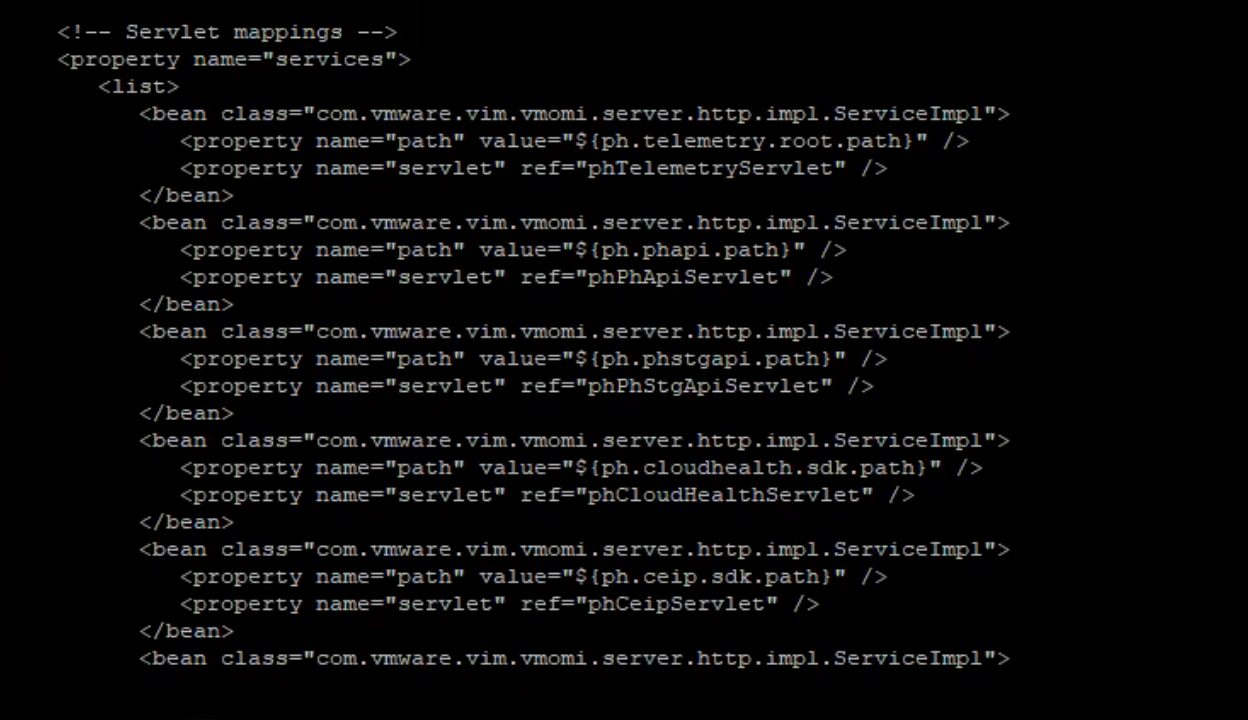
22. เมื่อเราทำการ curl command ผลลัพธ์ ที่ได้ HTTP/1.1 400

Note: หลังจากทำการ update vCenter Server เสร็จเรียบร้อย ถ้าไม่มีอะไร ผิดพลาด อย่าลืม!!! ลบ Snapshot นะครับ!!!
Reference:
Credit: ขอบคุณน้องนัท (Napongtorn) สำหรับช่วยในการ update vCenter Server