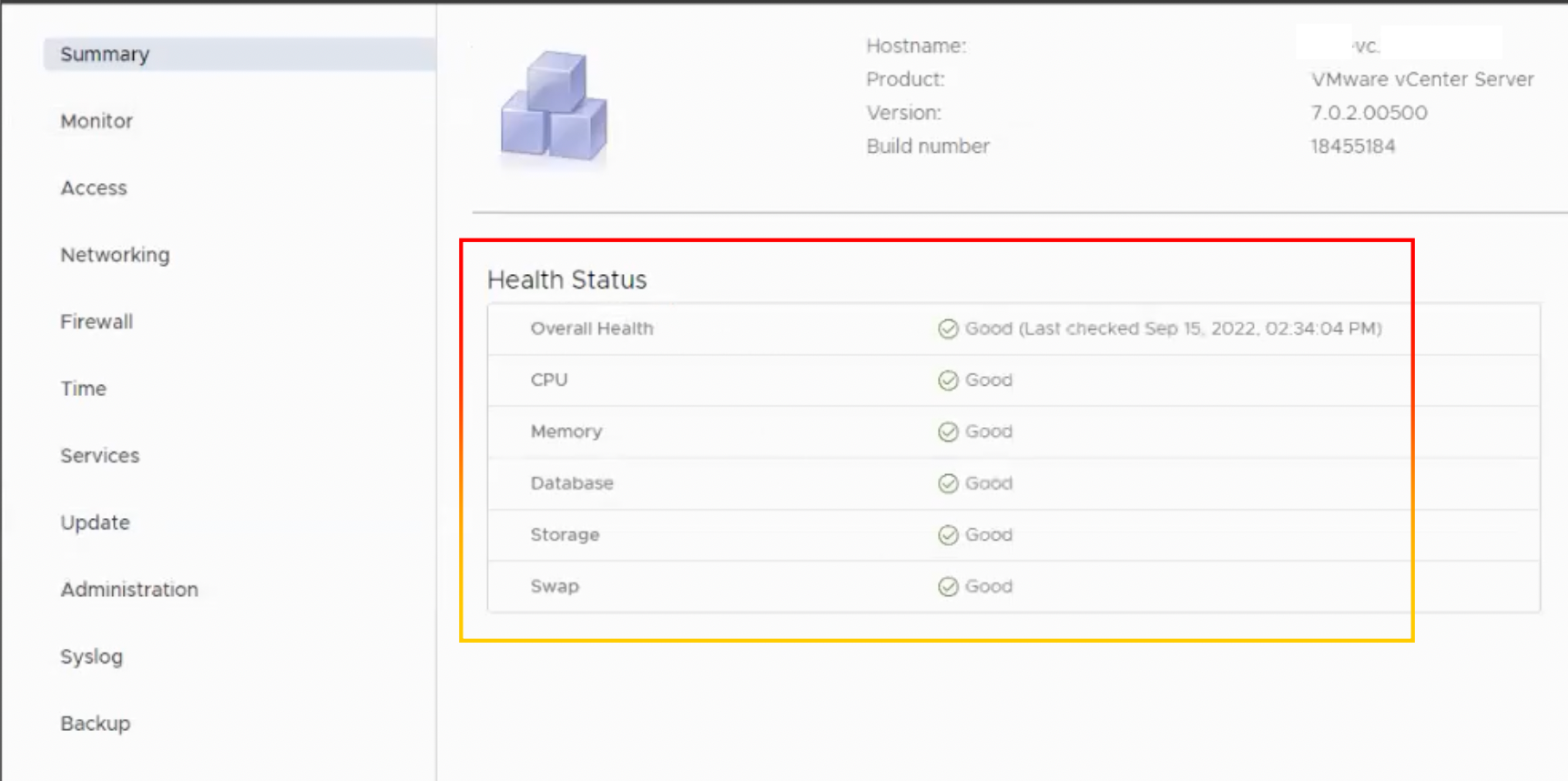By Lerpong Intaraworrapath | 26th January 2023
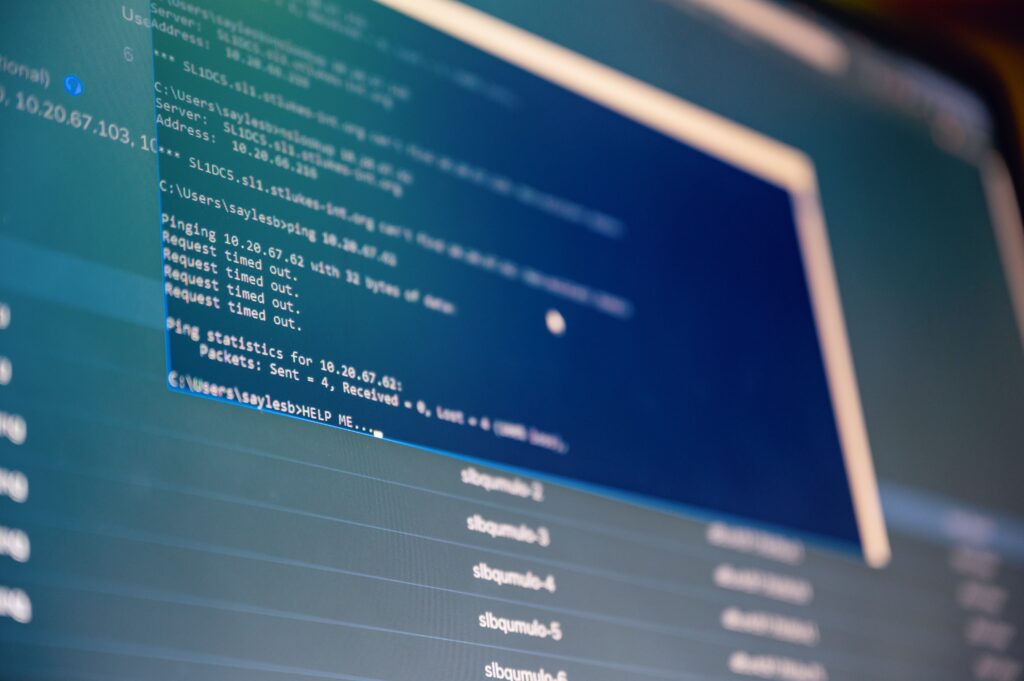
In this article, we are planning to upgrade vCenter Server appliance version 7.0.2.00500 build number 18455184 (vCenter Server 7.0 Update 2d) to vCenter Server 7.0 Update 3g (7.0.3.00800) build number 20150588 or higher.
Before upgrading vCenter Server, we must first check its health status by logging ontohttps://vCenter-Server-FQDN:5480
User: root
Password: xxxxx
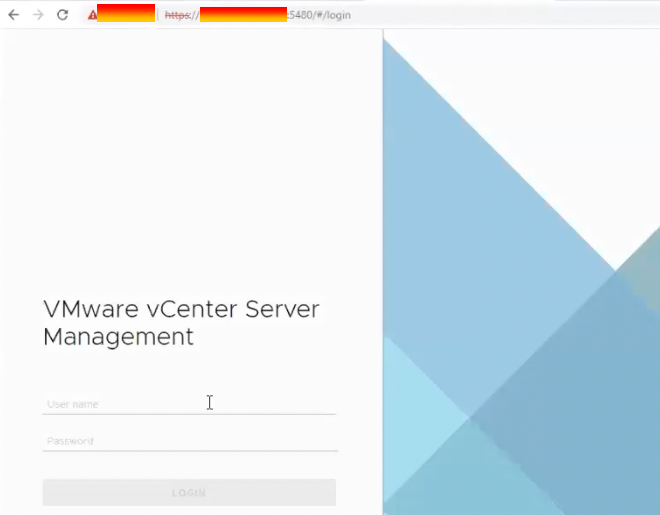
After login to vCenter Server appliance, go to summary and check on the “Health Status”.
We discovered that “Overall Health” displays a yellow alert warning on “Storage“.
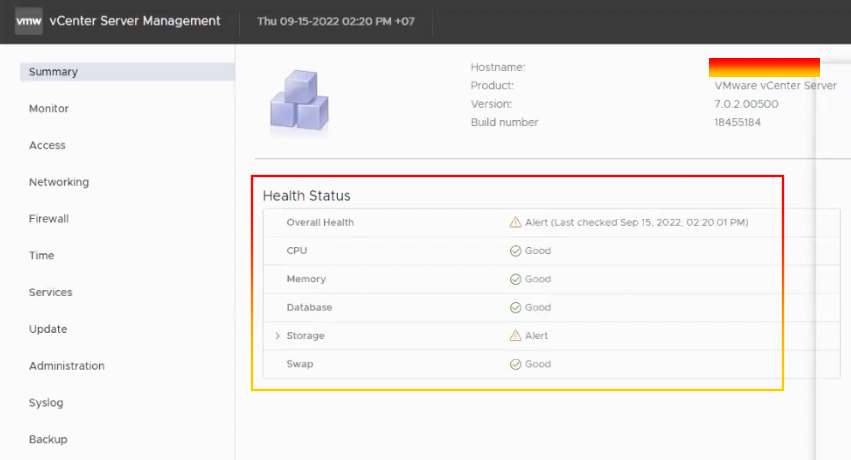
Expand “Storage“, we found alert show “File system /storage/log is low on storage space increase the size of disk /storage/log“
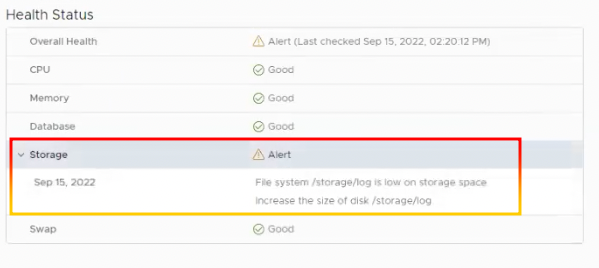
Go to “Monitor“, then “Disks“, and see which hard disks have alerts.
Hard drive 5 (log) has a utilization rate of more than 80%.
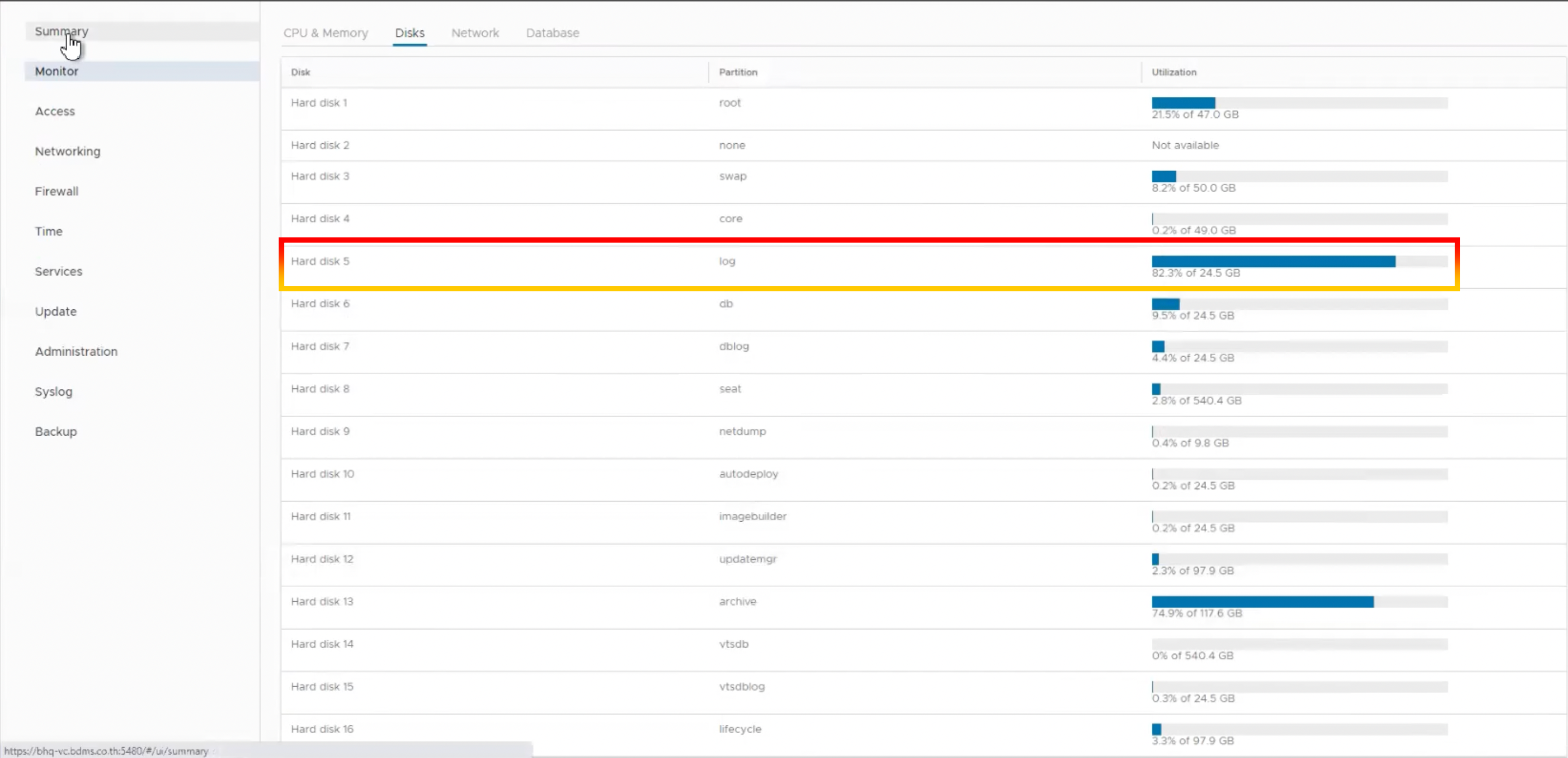
Run “df-h” command to display file system disk space statistics in “human-readable” format.
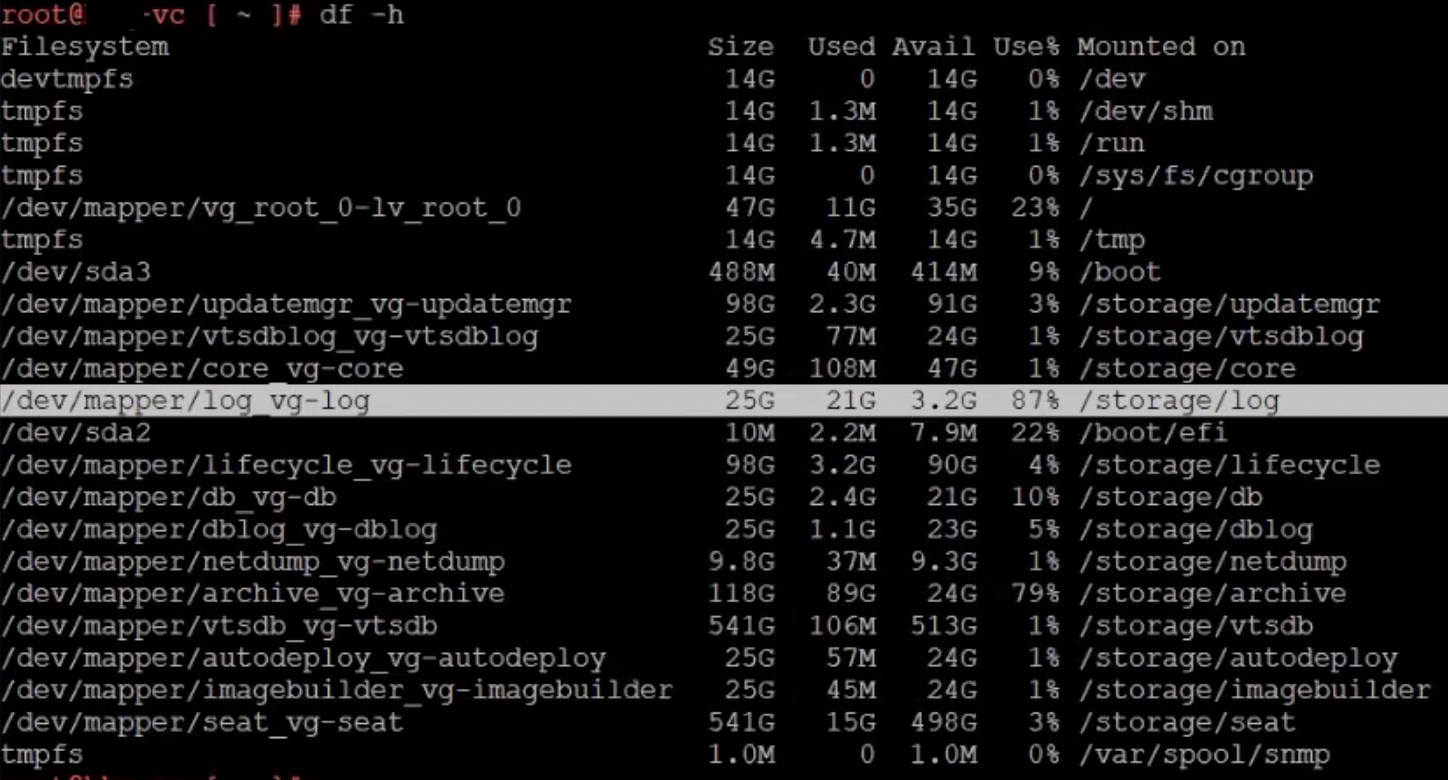
Return to the vCenter Server web client. There was no snapshot on the vCenter Server appliance.
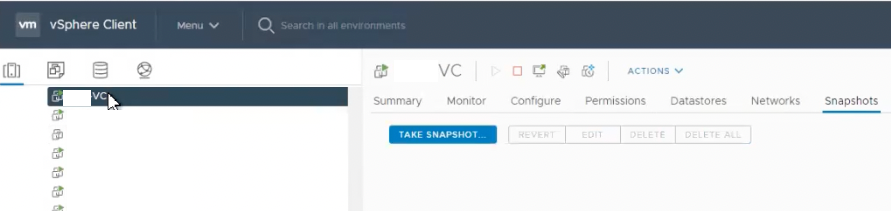
Right-click vCenter Server and choose “Edit Settings“.
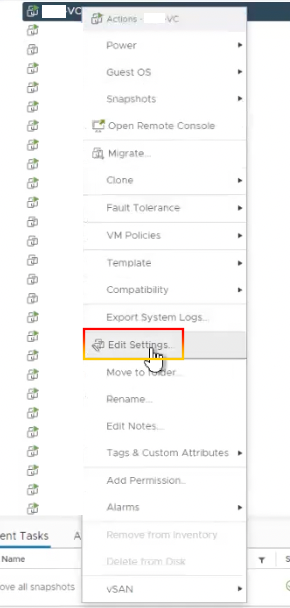
Select Hard disks and expand Hard disk 5.
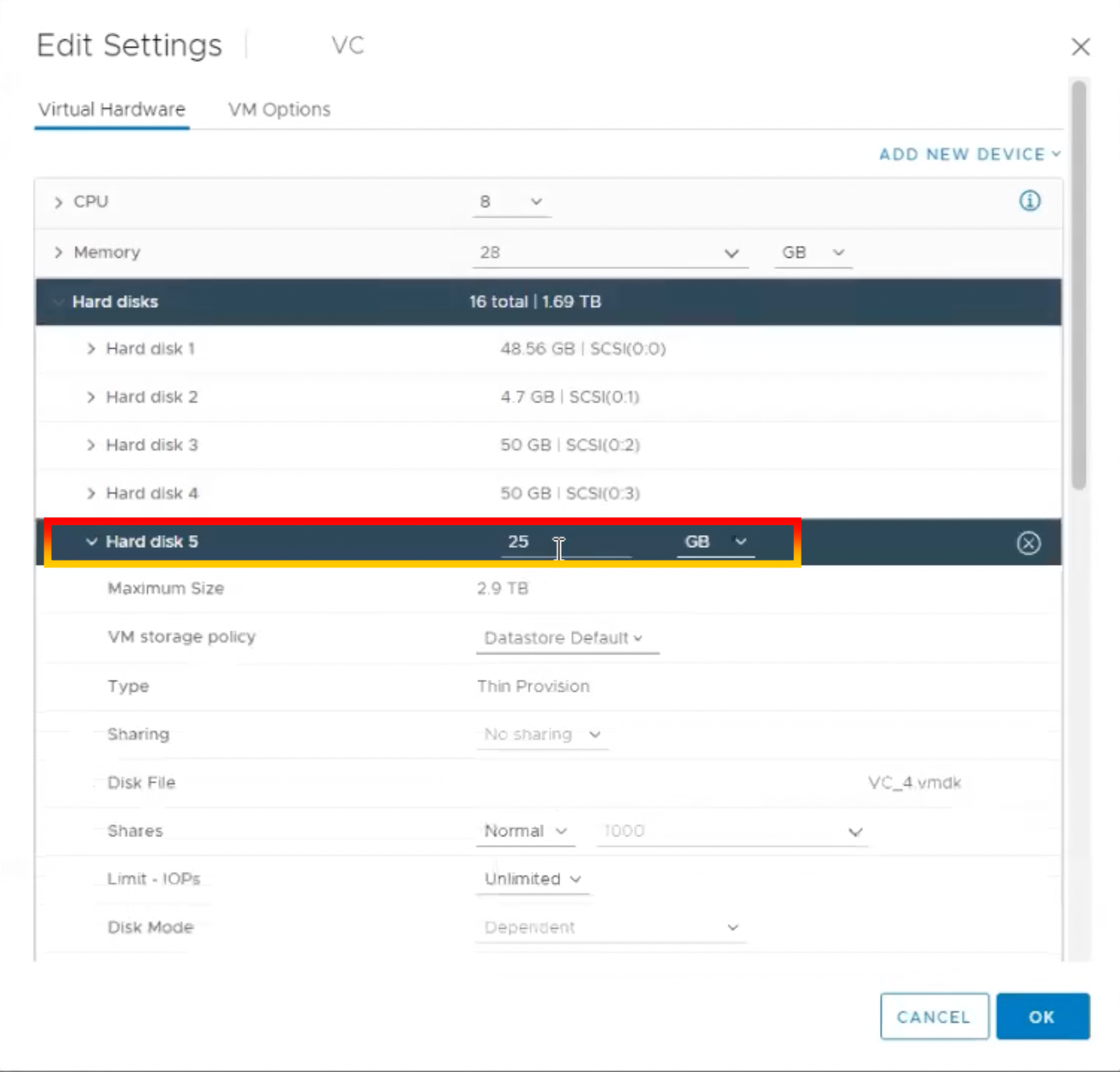
We will increase the size of hard disk 5 from 25 GB to 30 GB and then click OK.
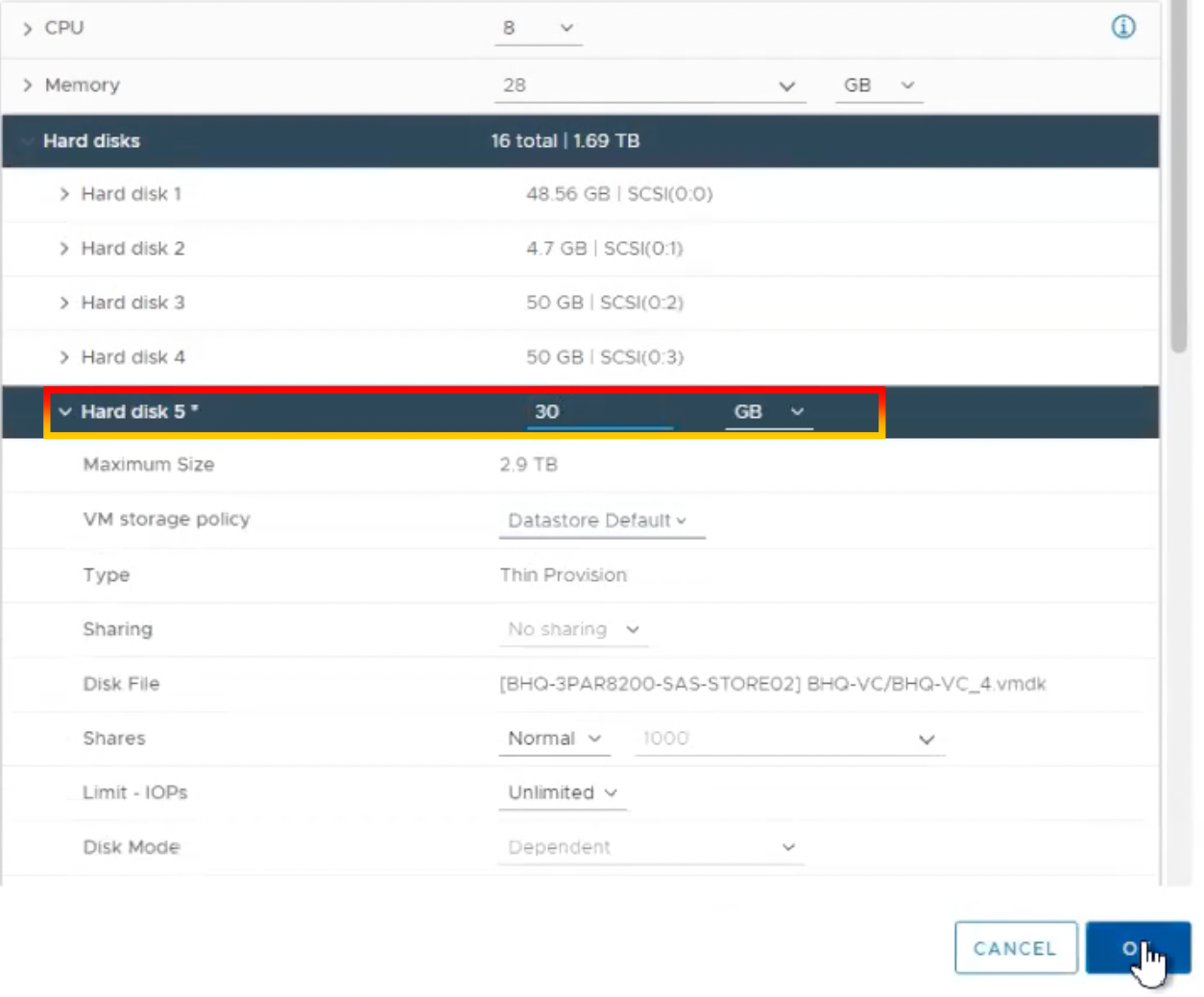
Log in to the vCenter Server Appliance through SSH.
User: root
Password: xxxx
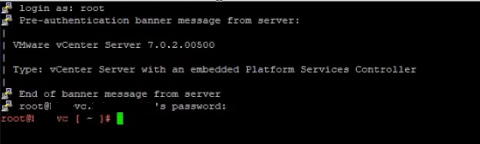
Run this command to expand any logical volumes whose physical volumes have been increased (https://kb.vmware.com/s/article/2145603).
/usr/lib/applmgmt/support/scripts/autogrow.sh

Scripts will scan and expand disk volumes.
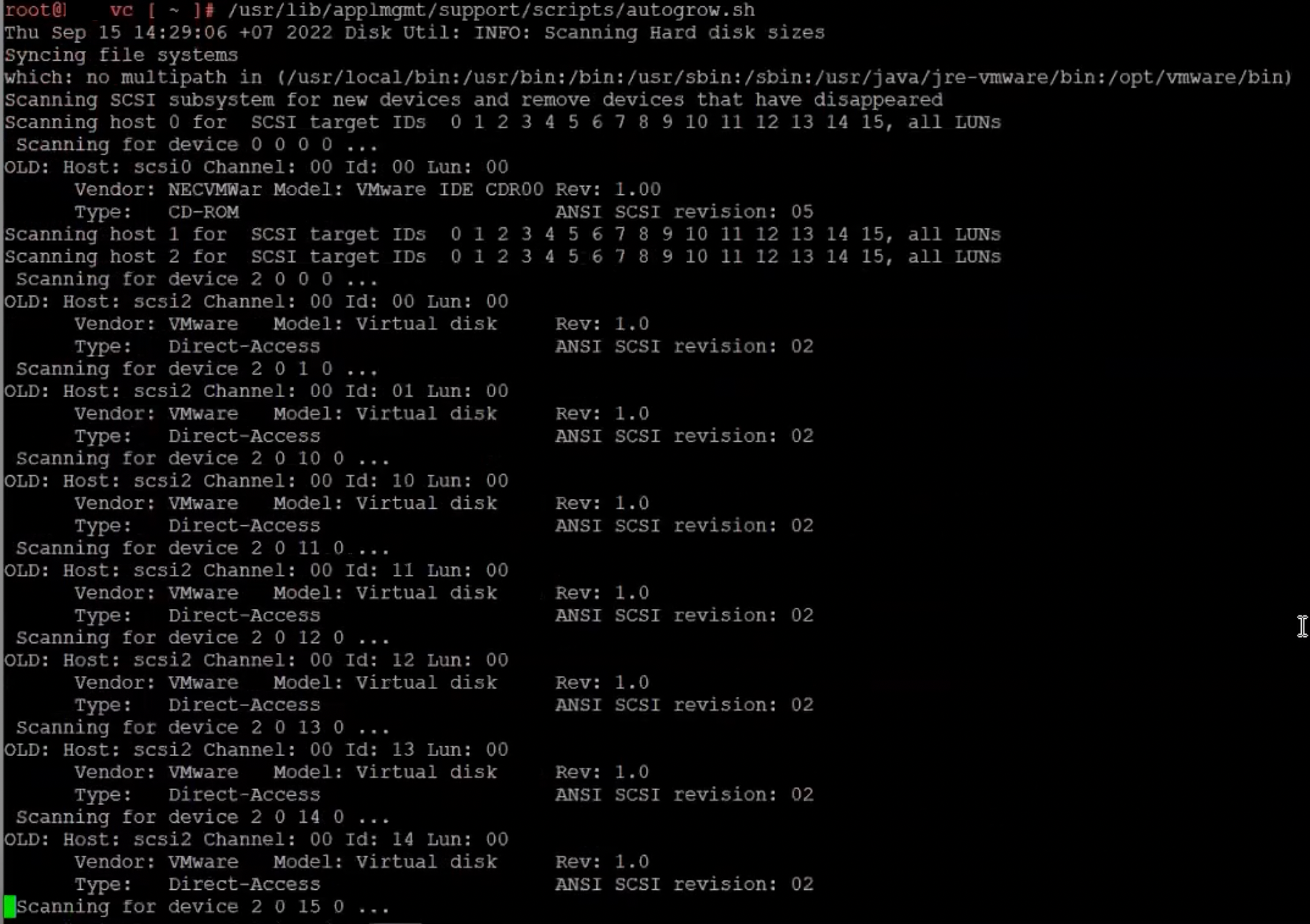
Logical volumes had been resized successfully.
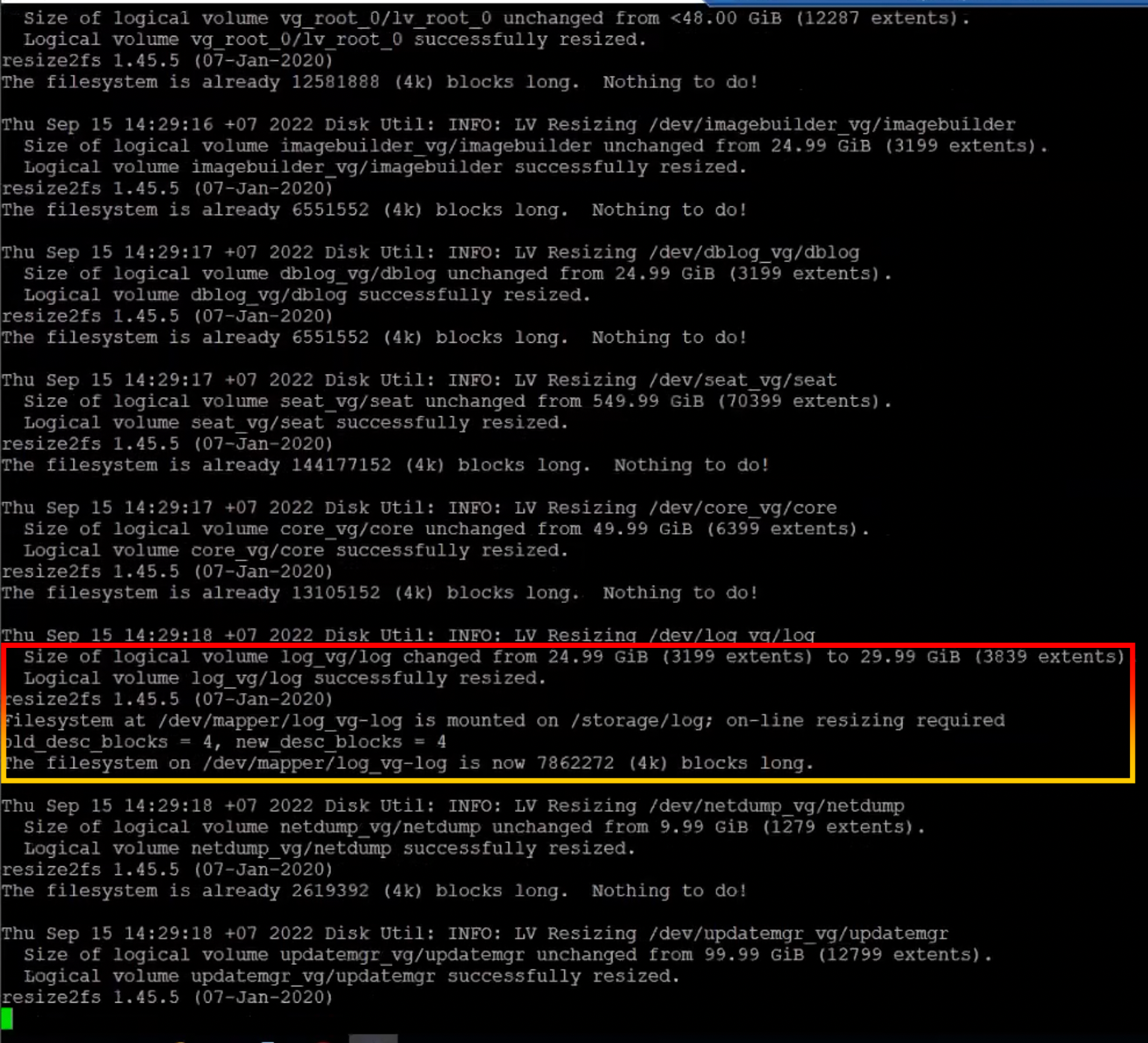
Waiting for the procedure to complete.
Run df-h command to display file system disk space statistics in “human-readable” format.
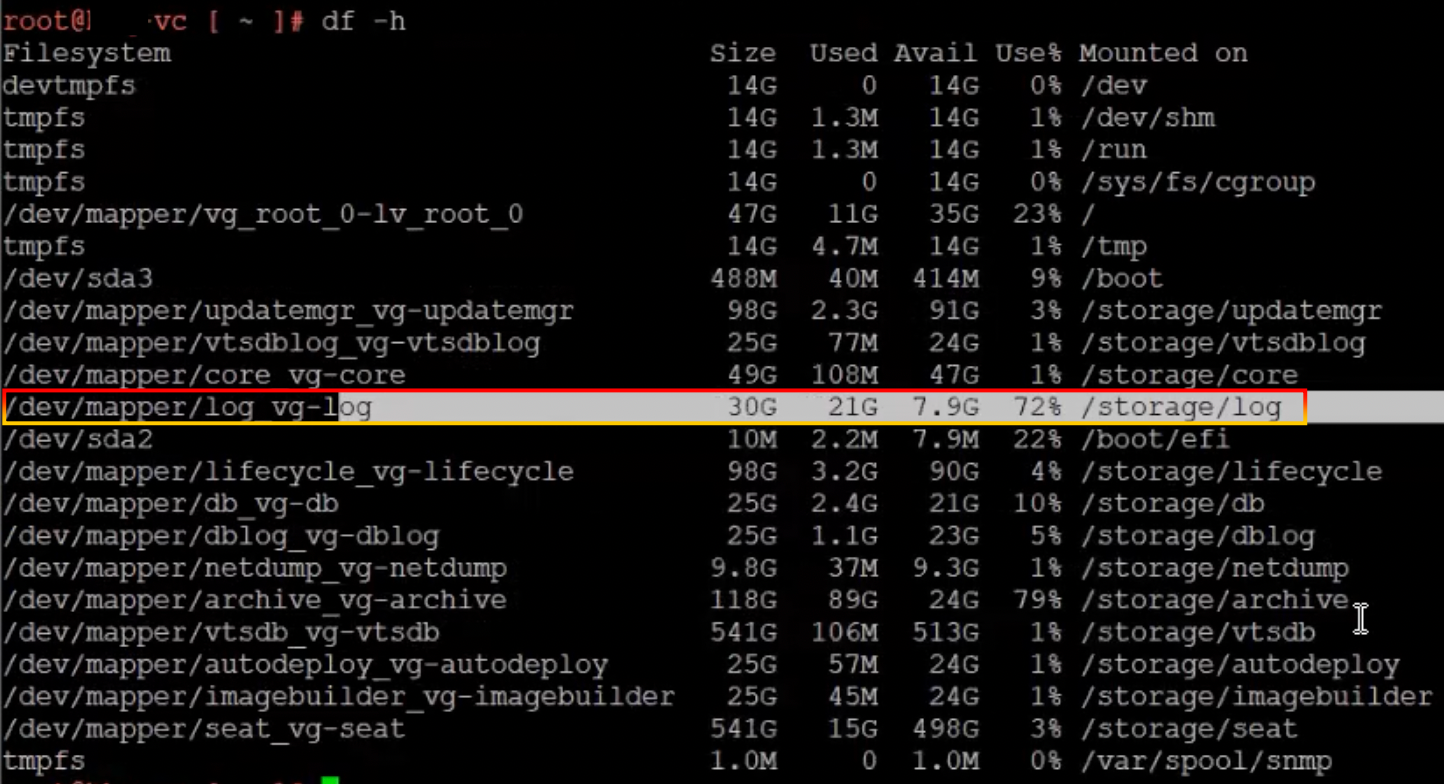
Log in vCenter Server appliance VAMI page.
https://vCenter-Server-FQDN:5480
View the hard drive’s disk space of hard disk 5
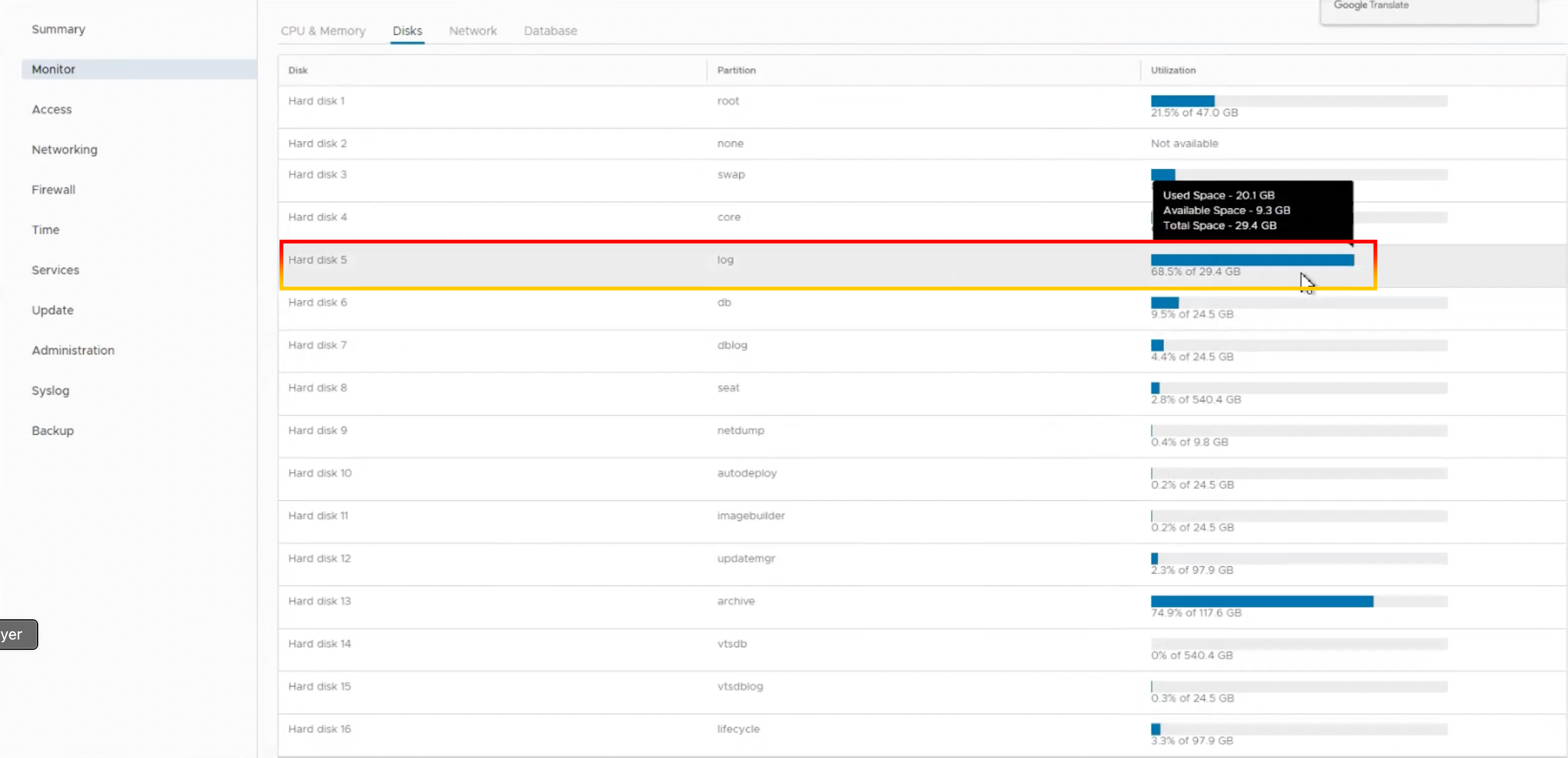
The usage rate of hard disk 5 (log) is less than 80%.
The summary page indicates that the health status is good, and you can proceed to upgrade vCenter Server.