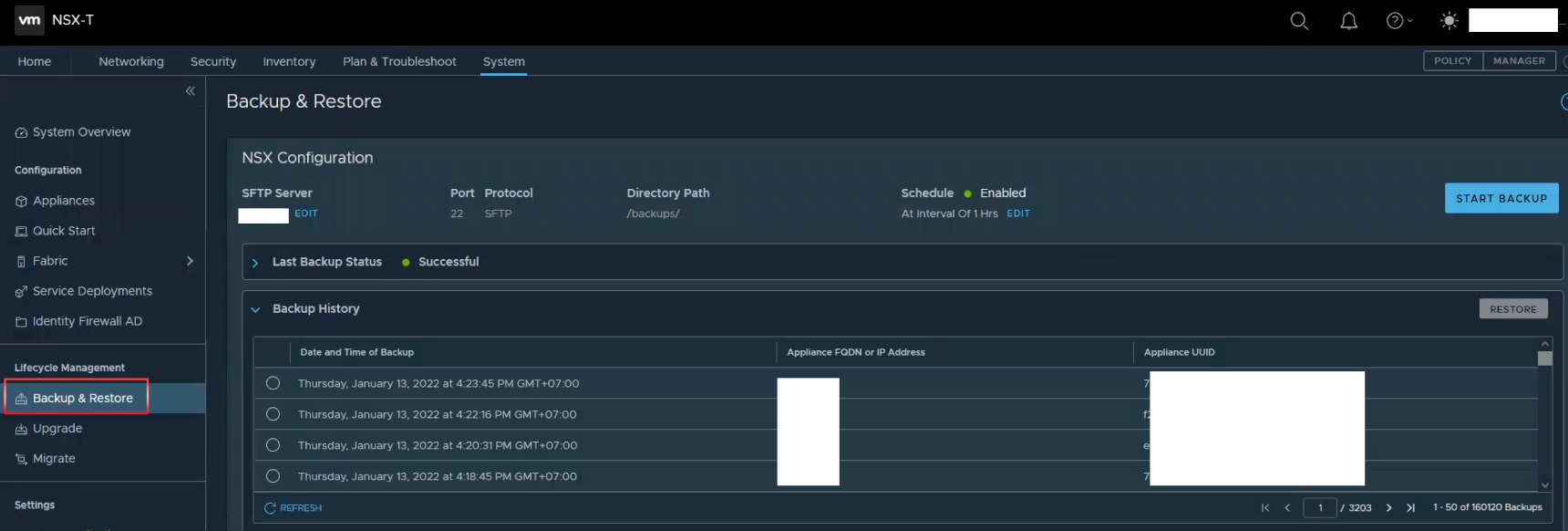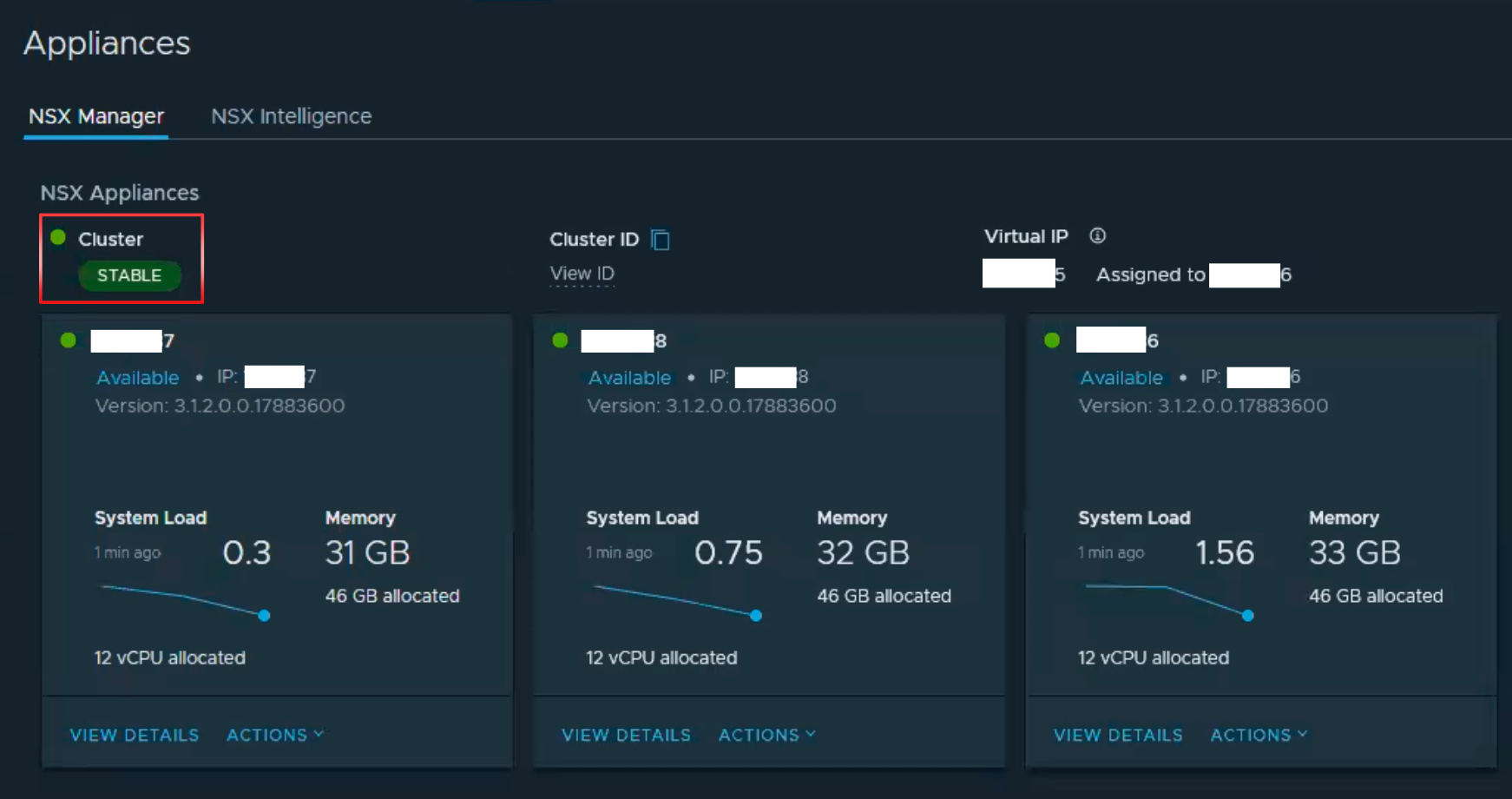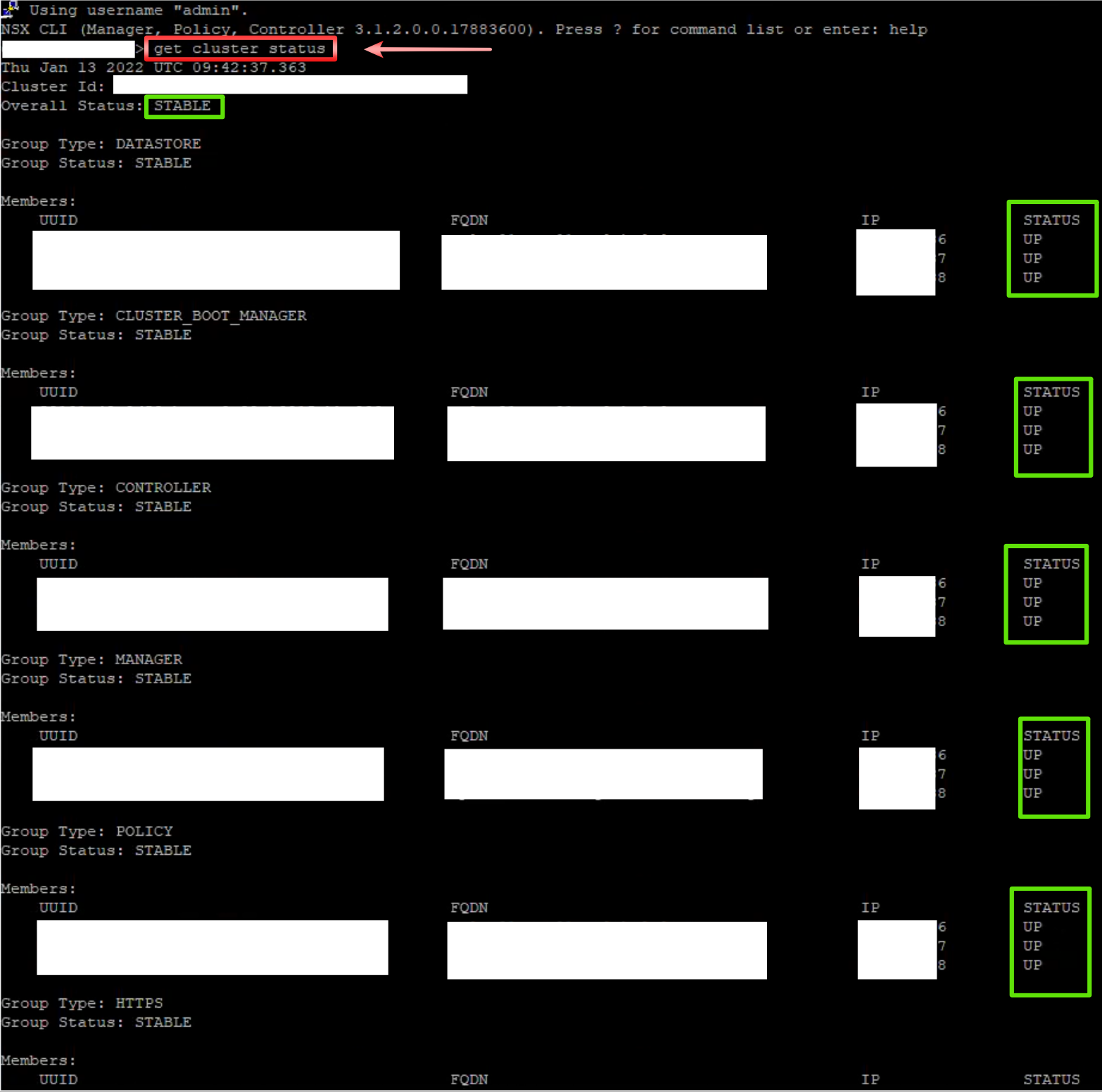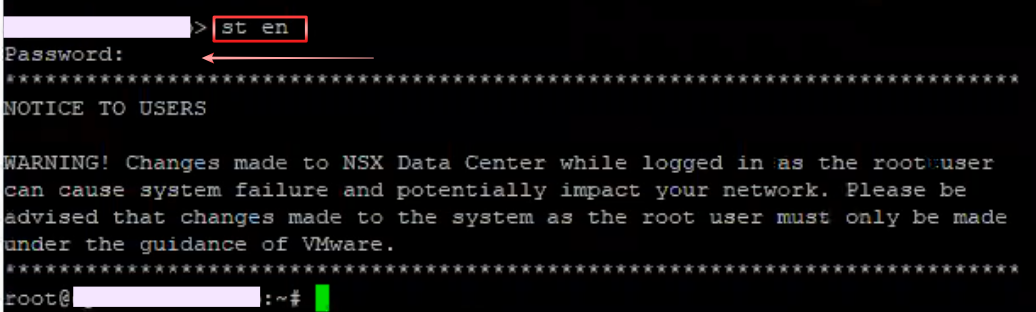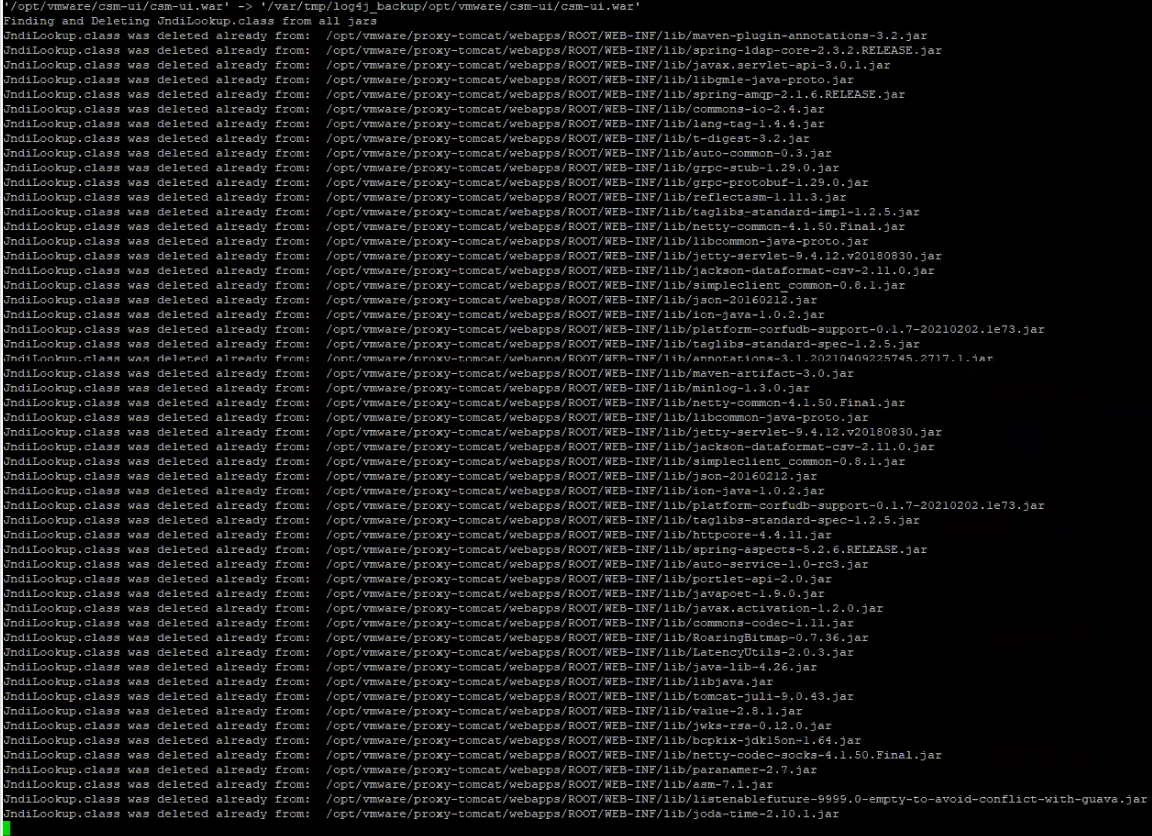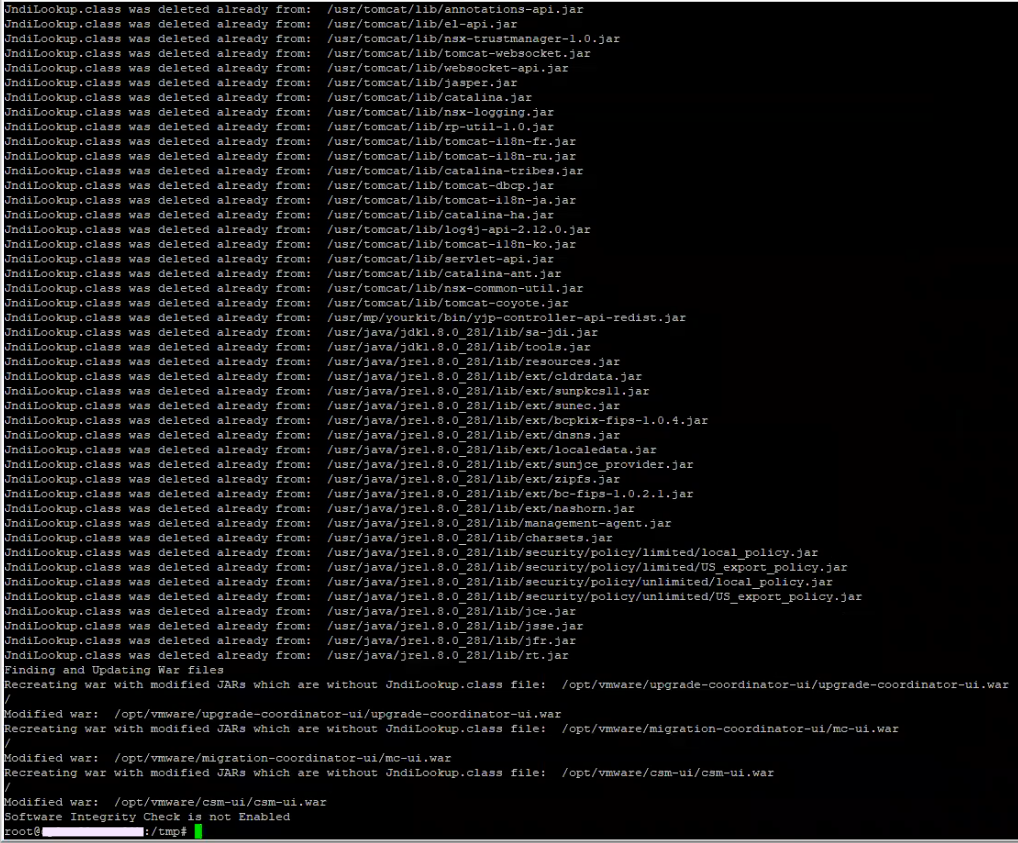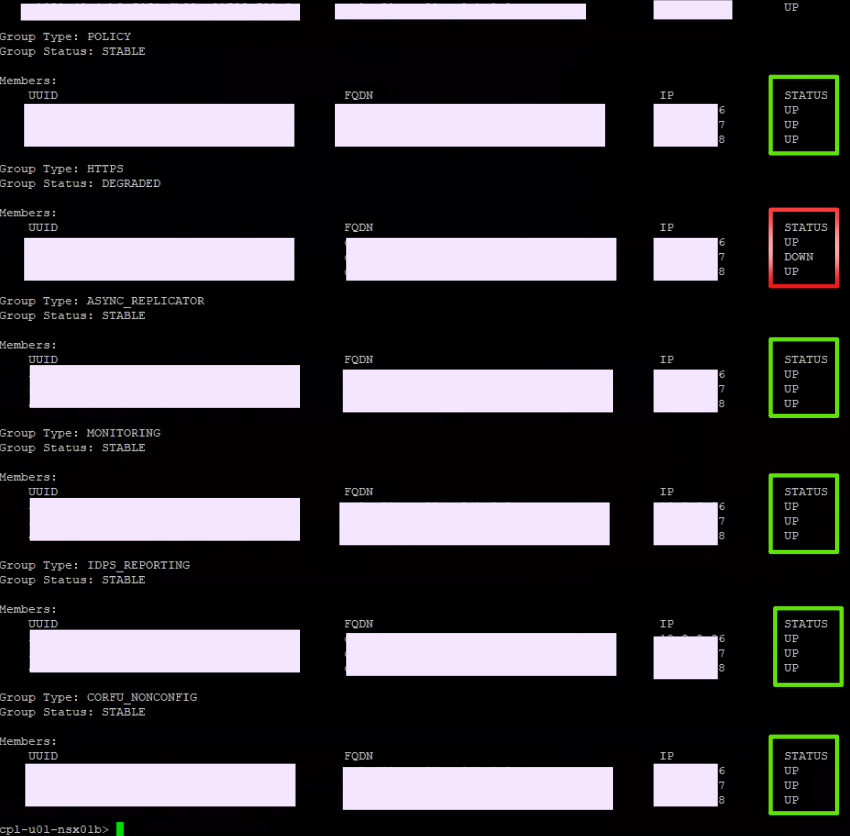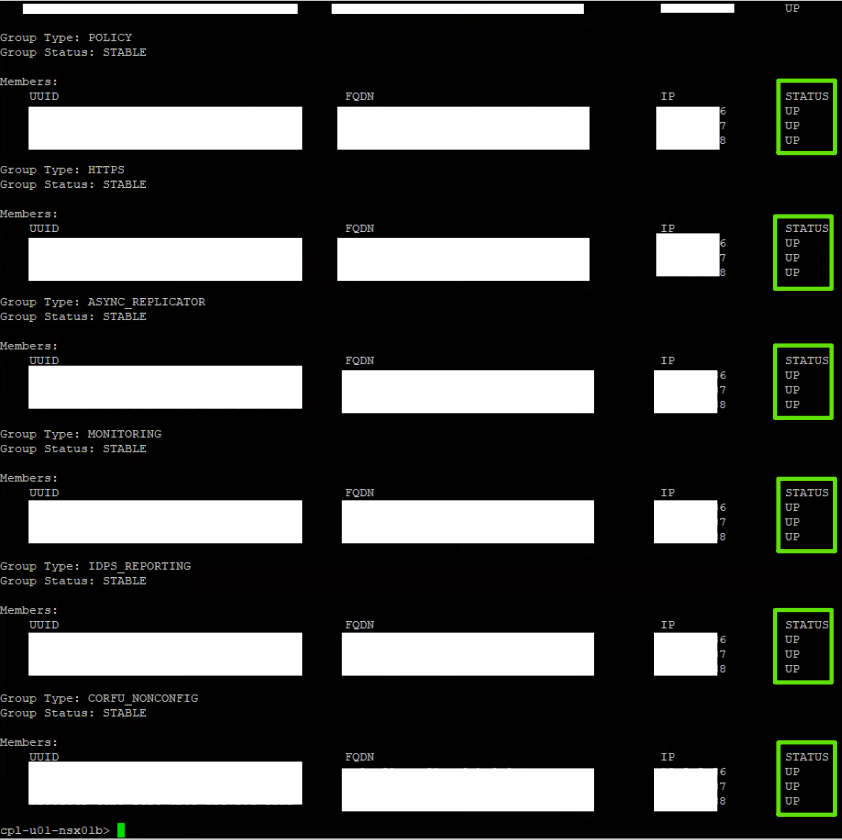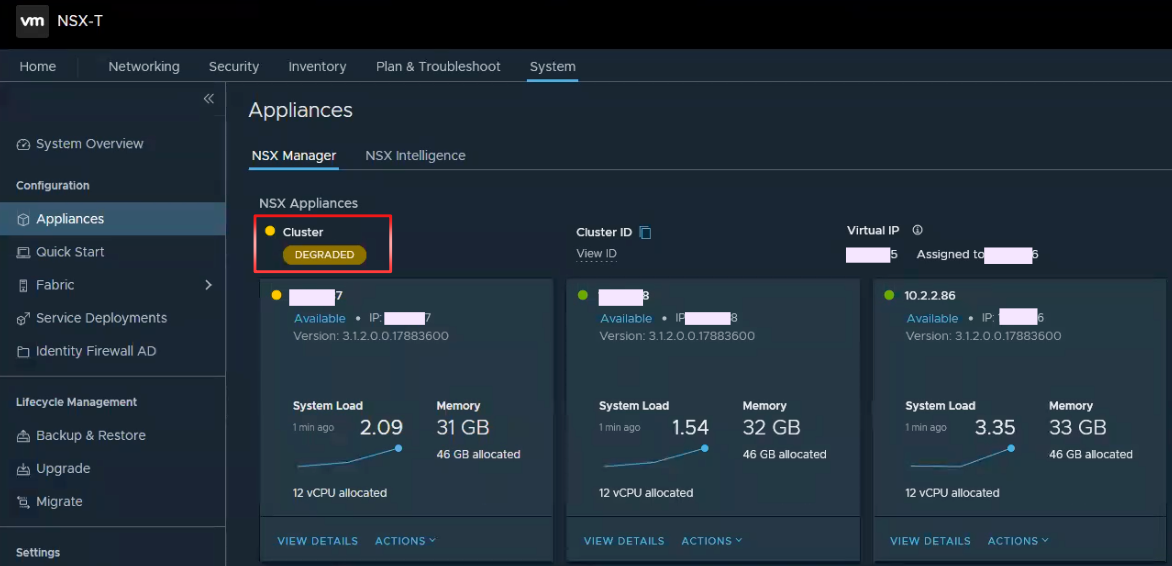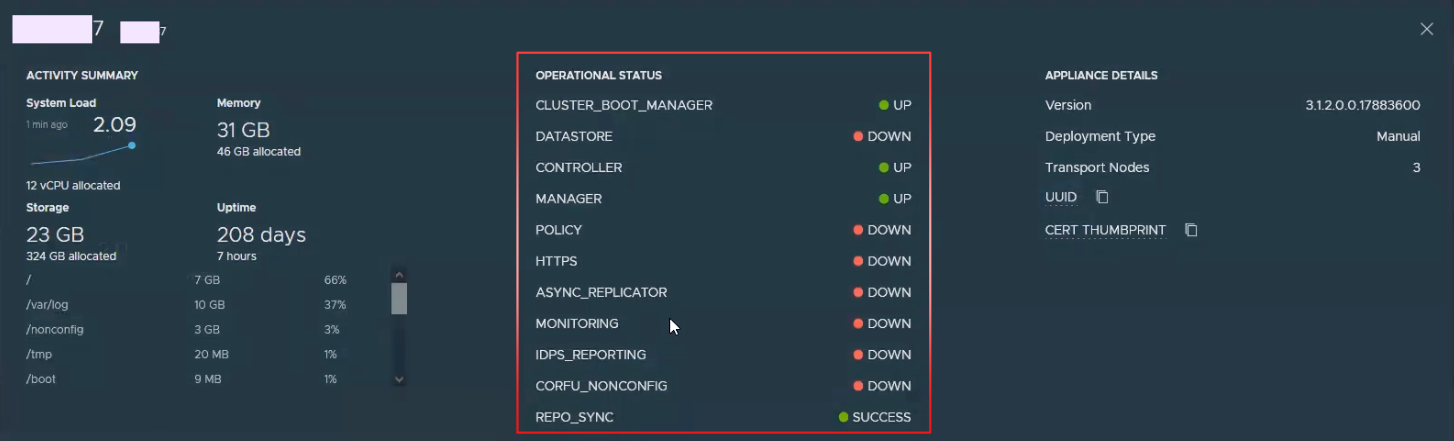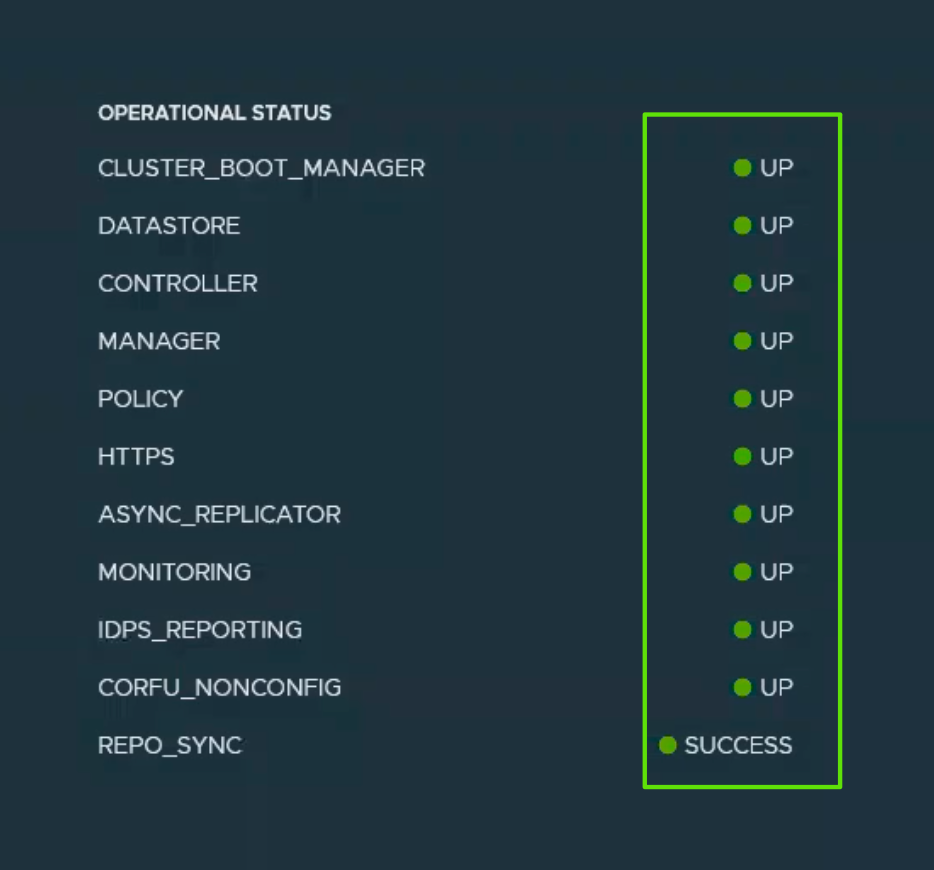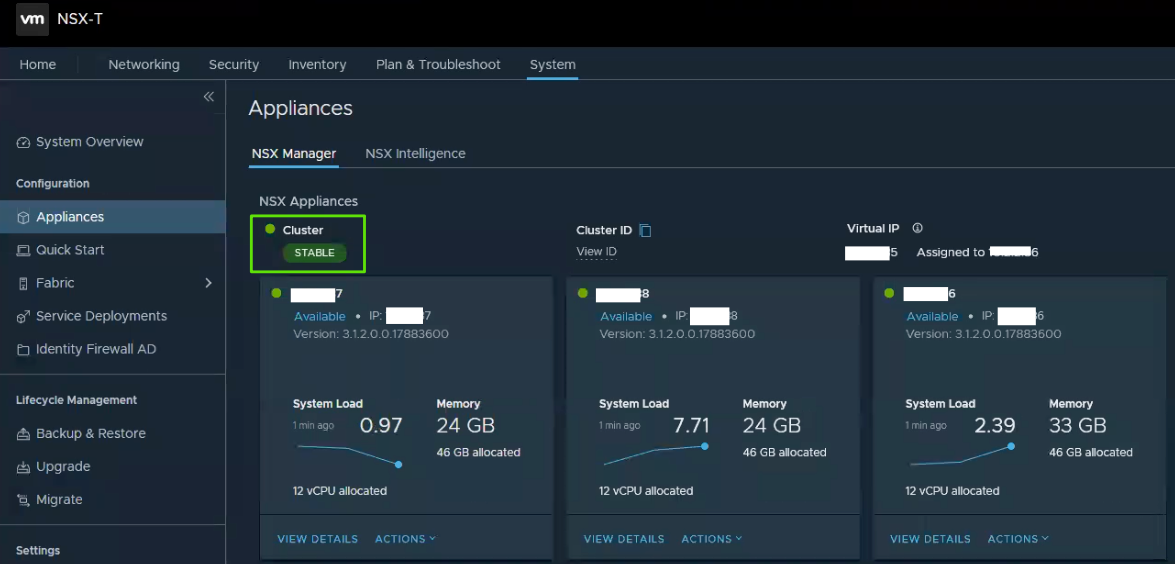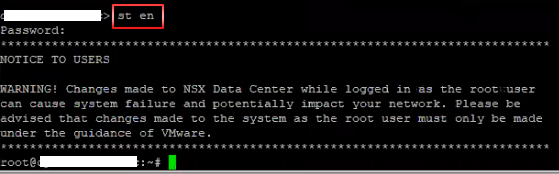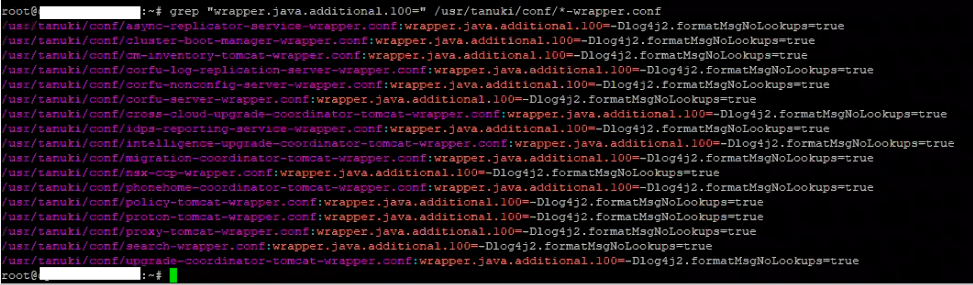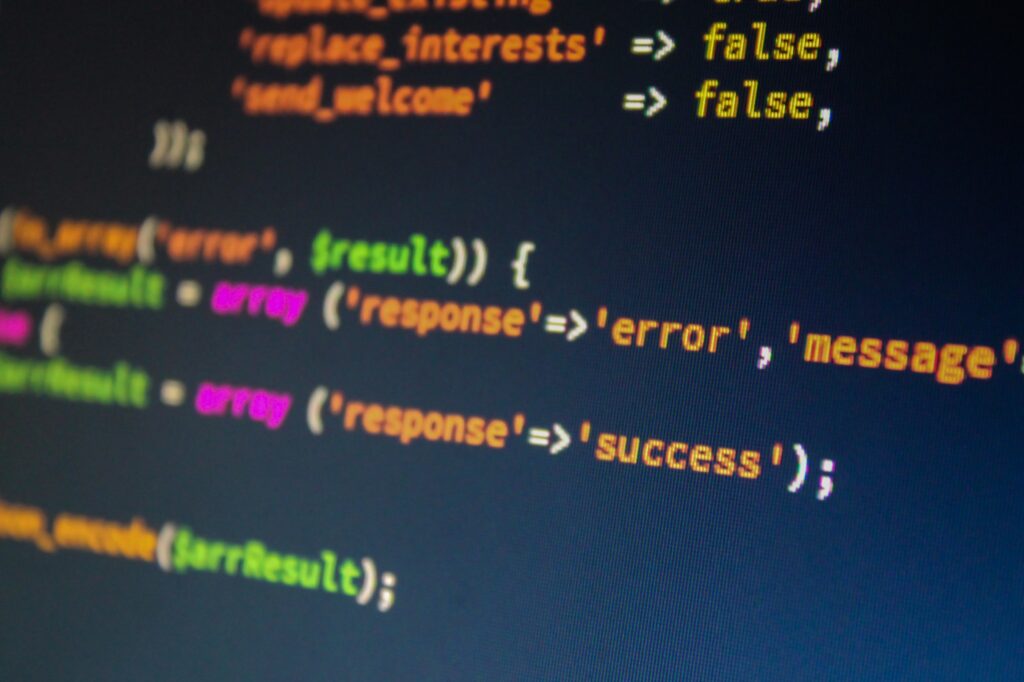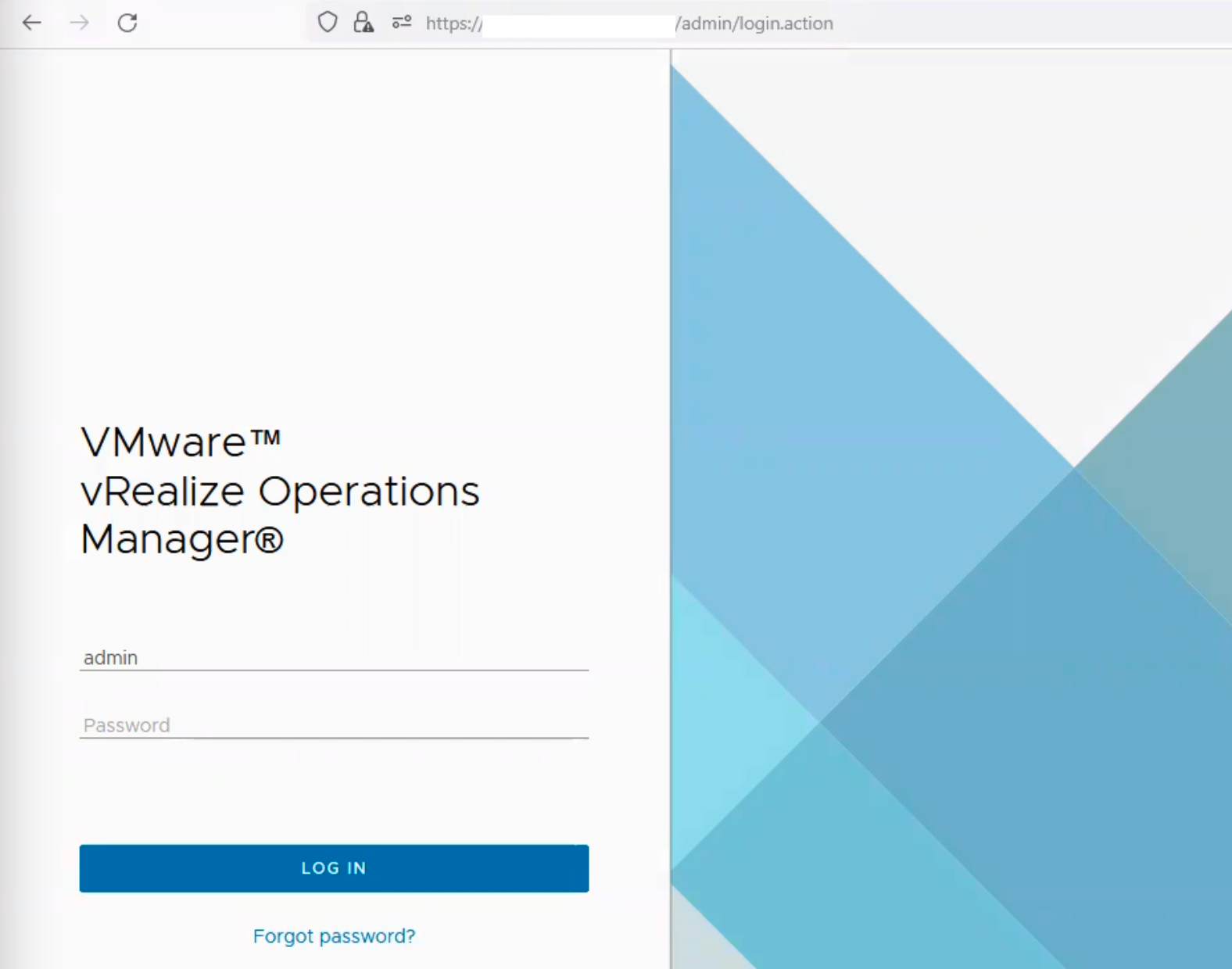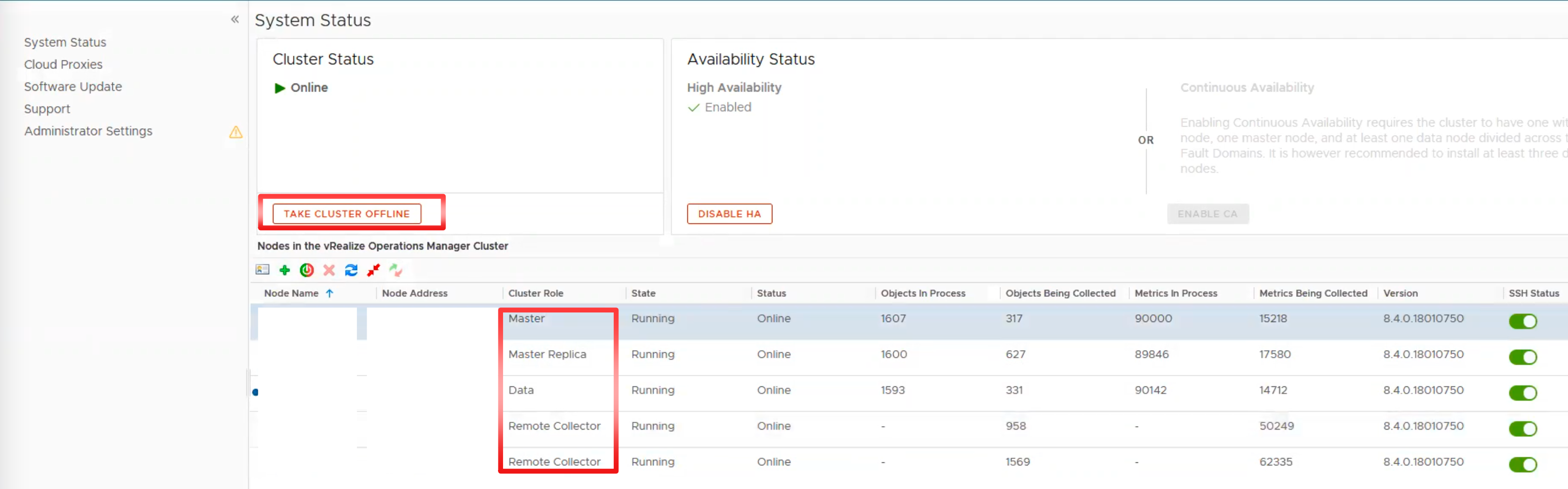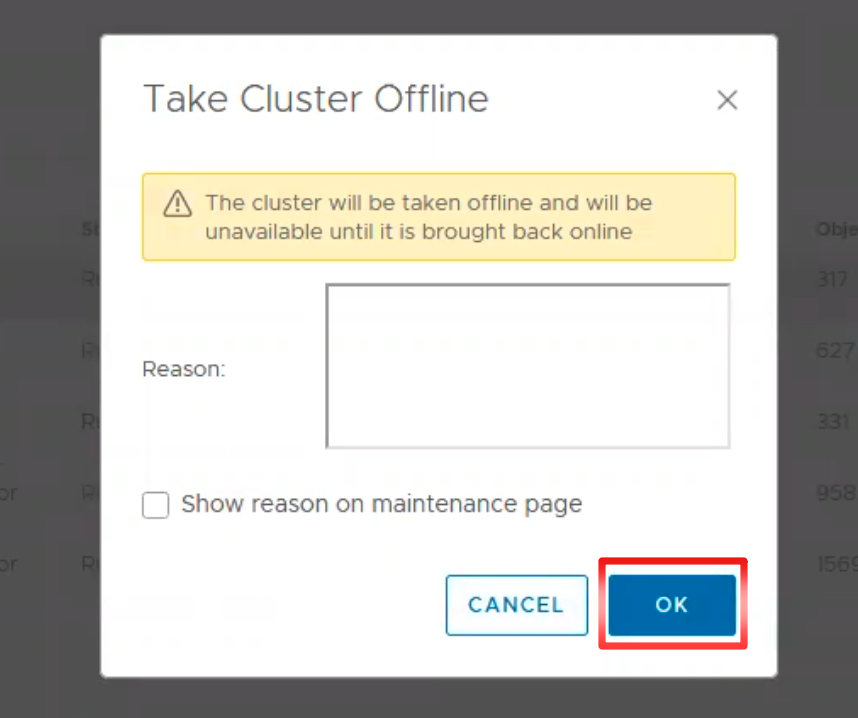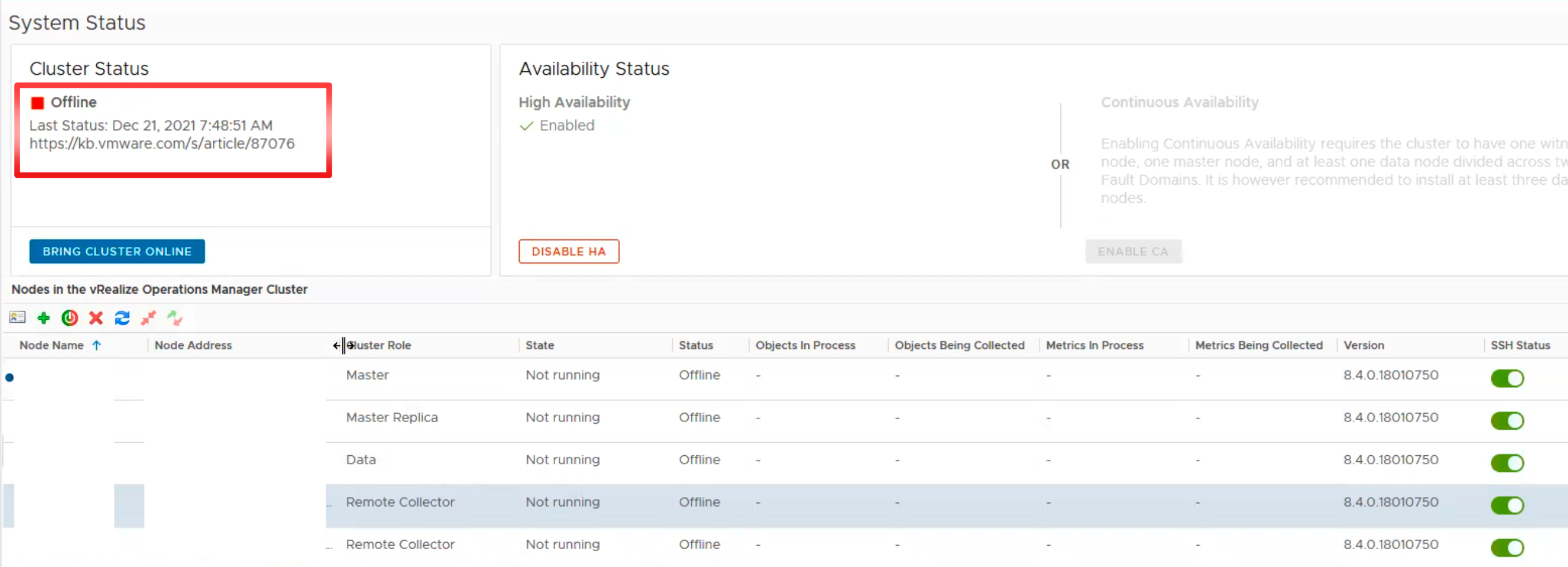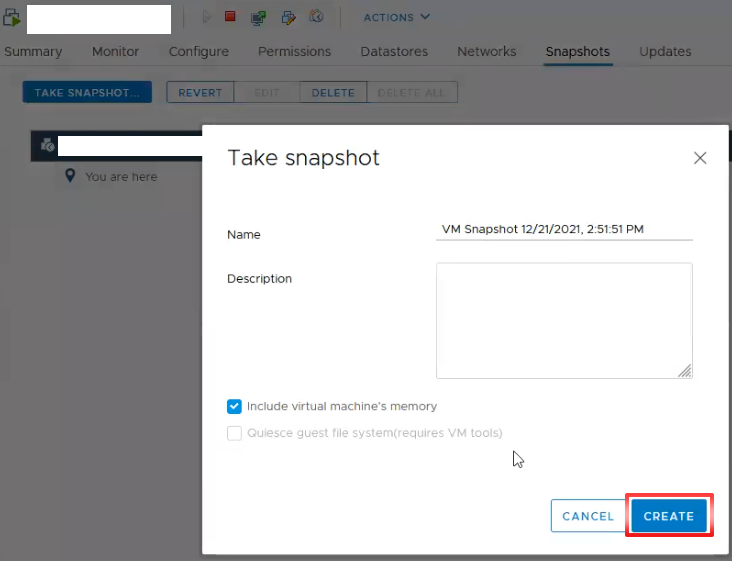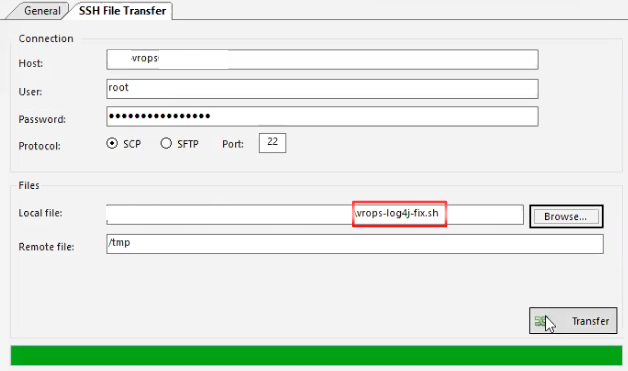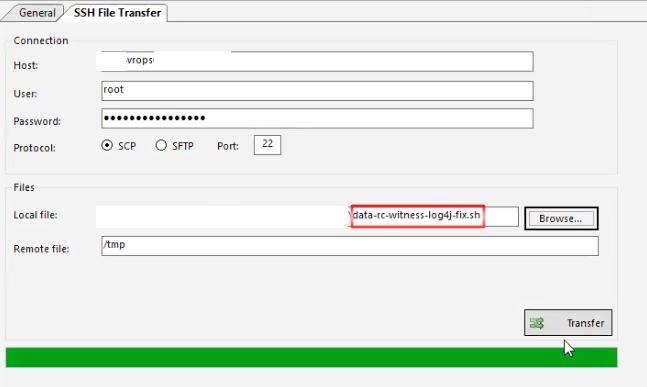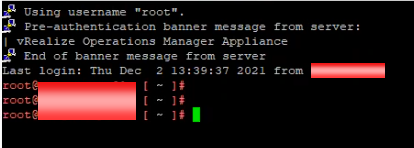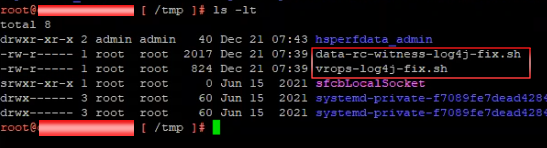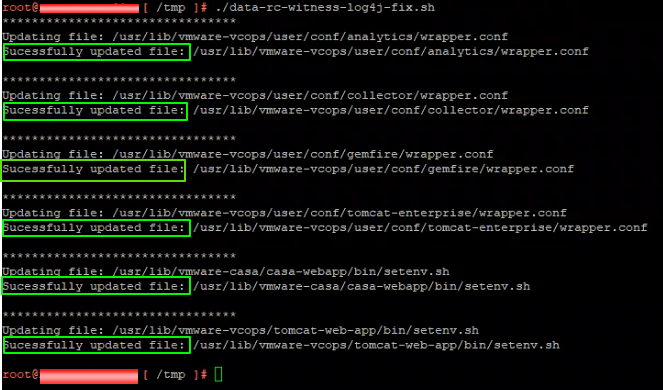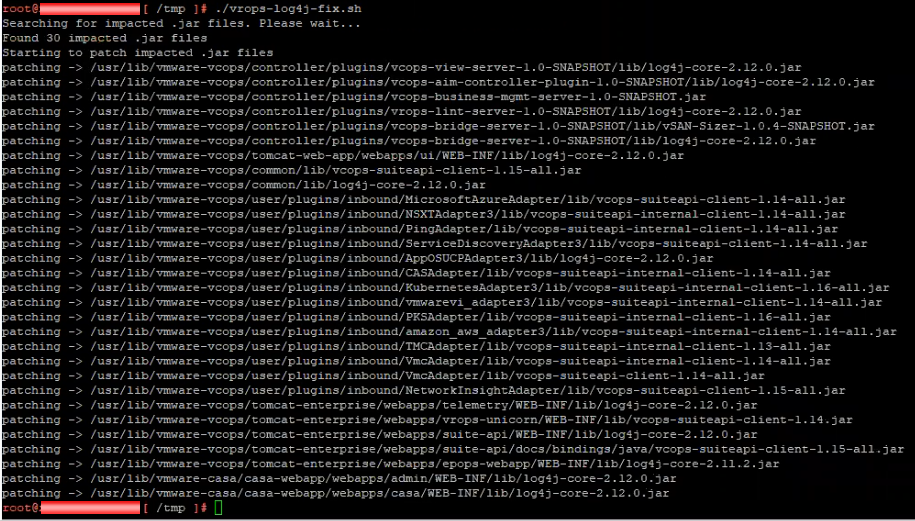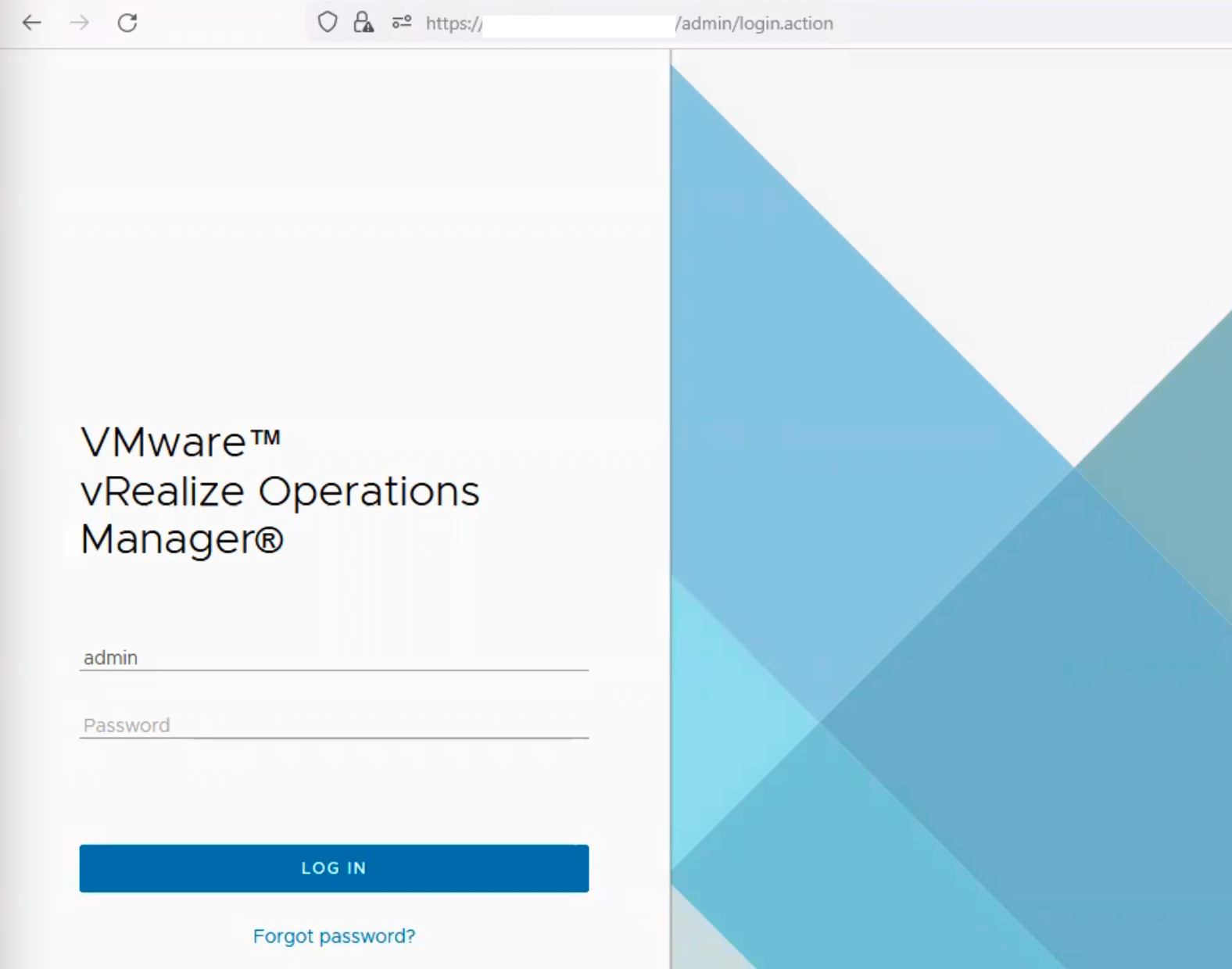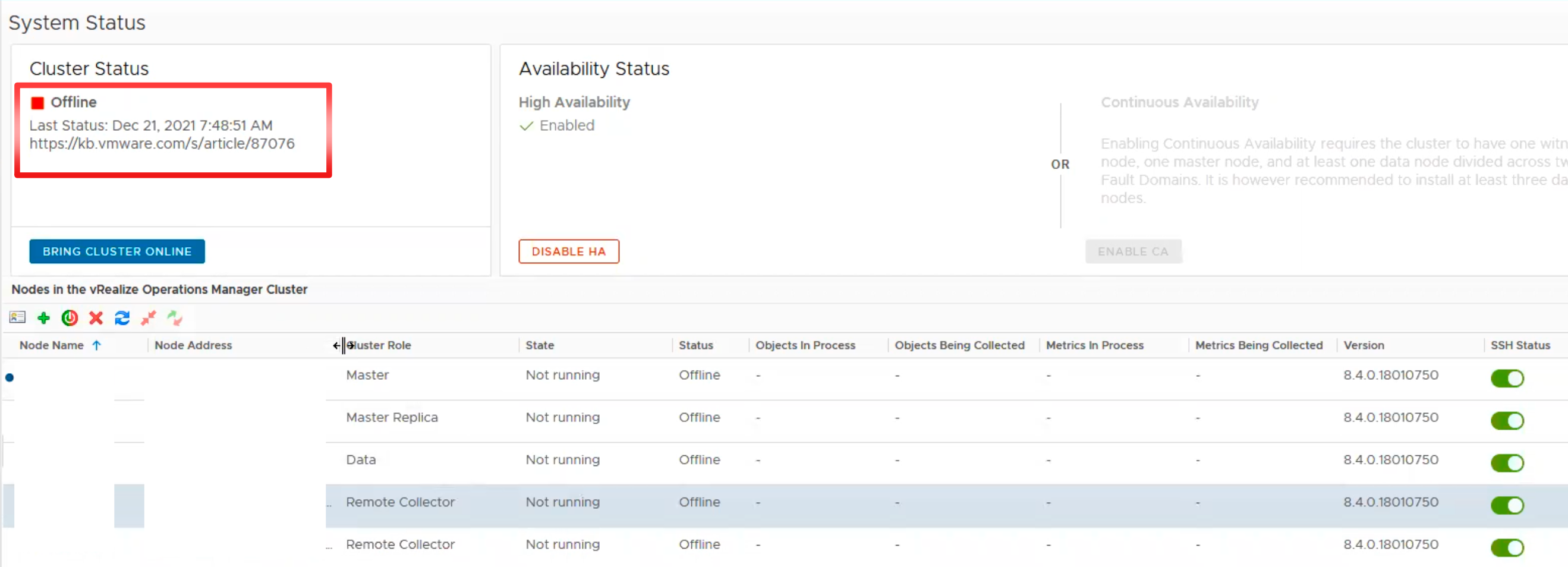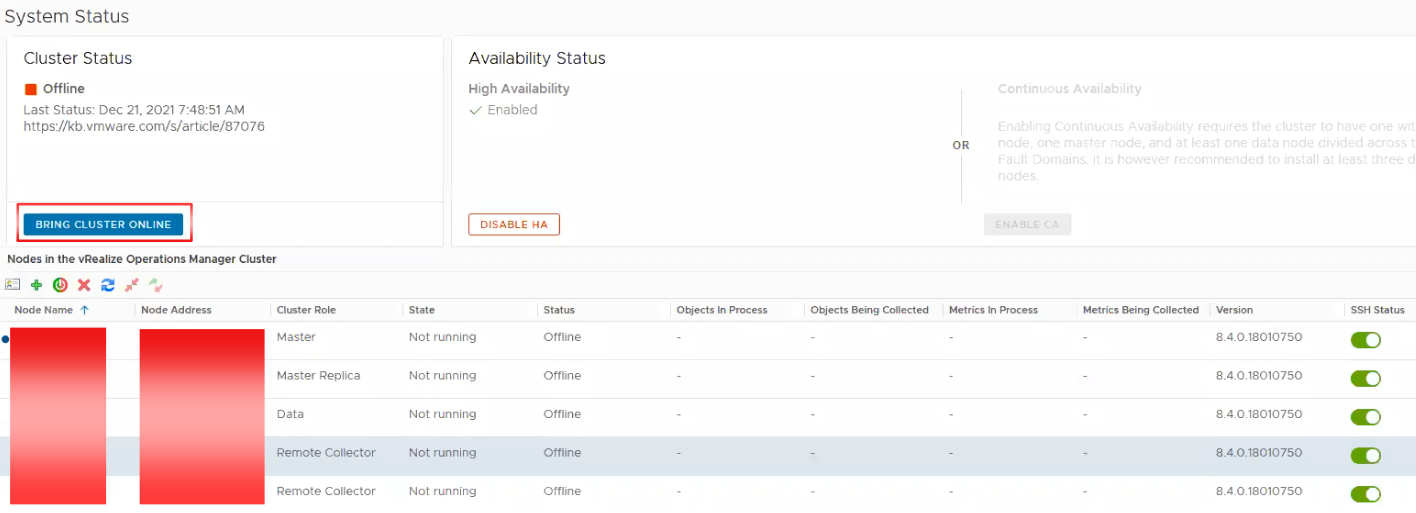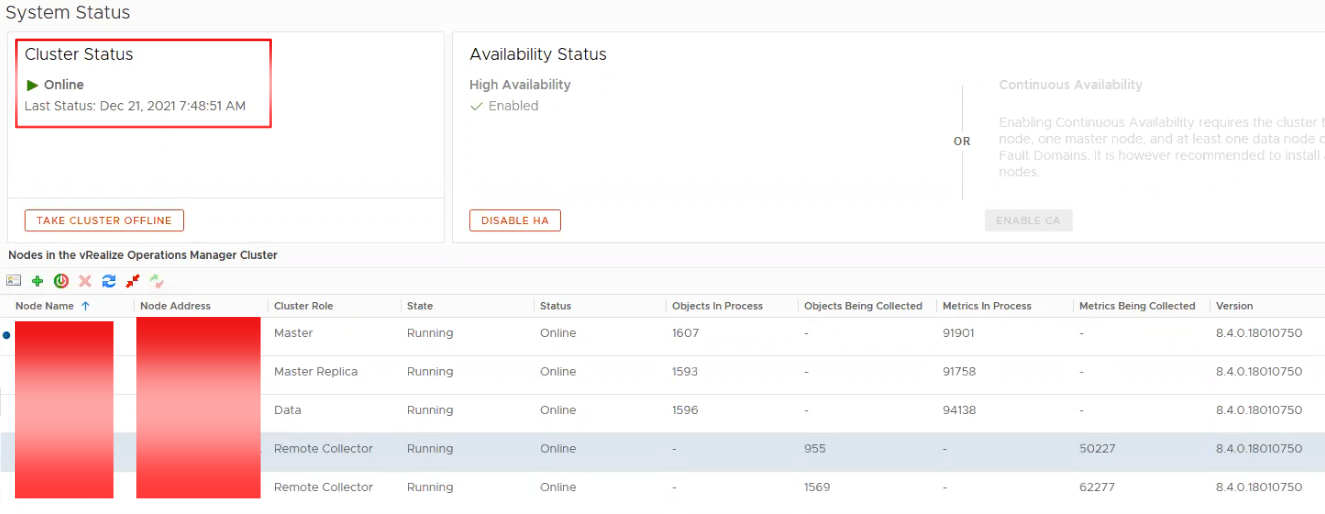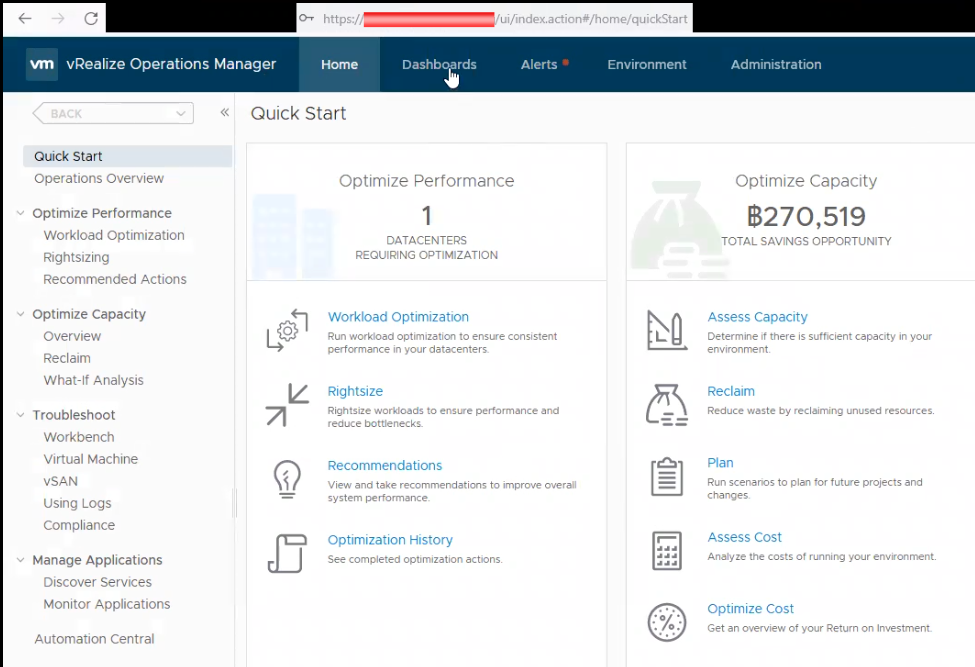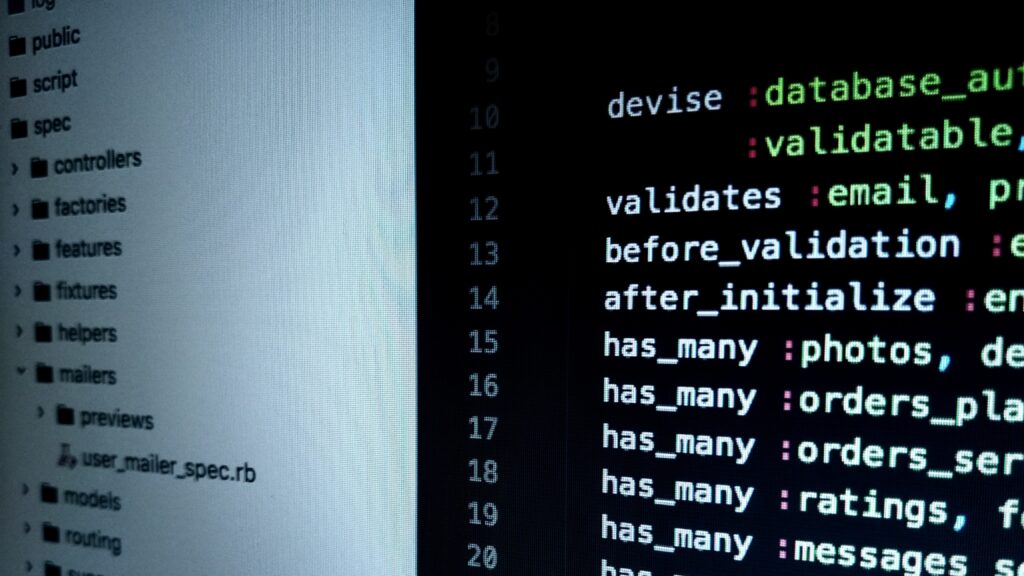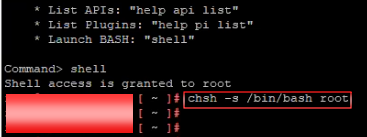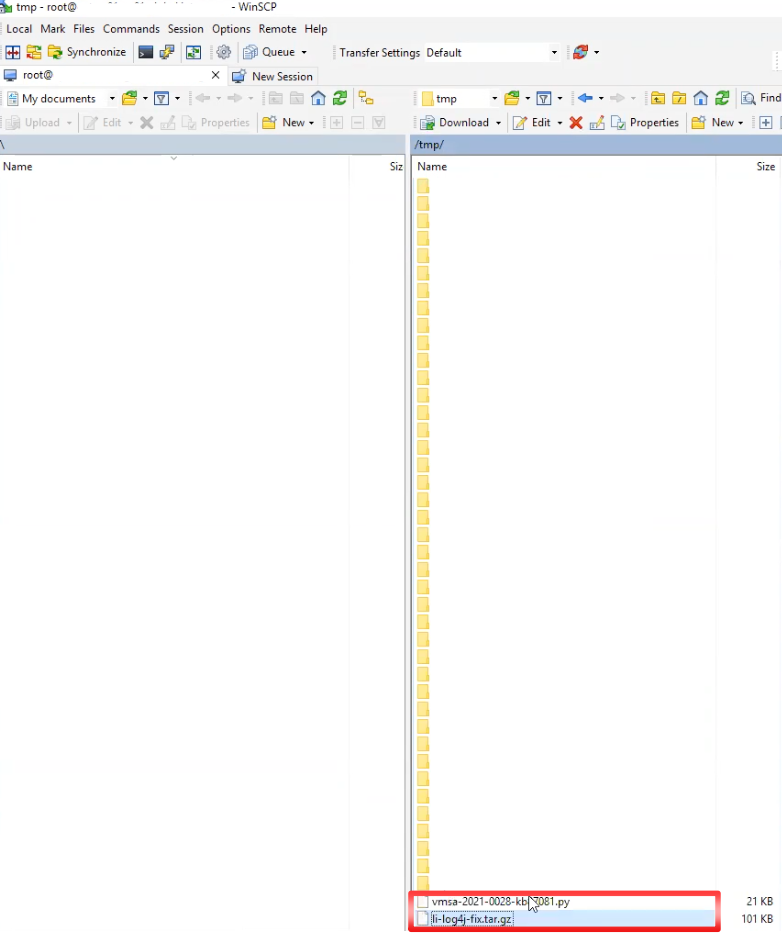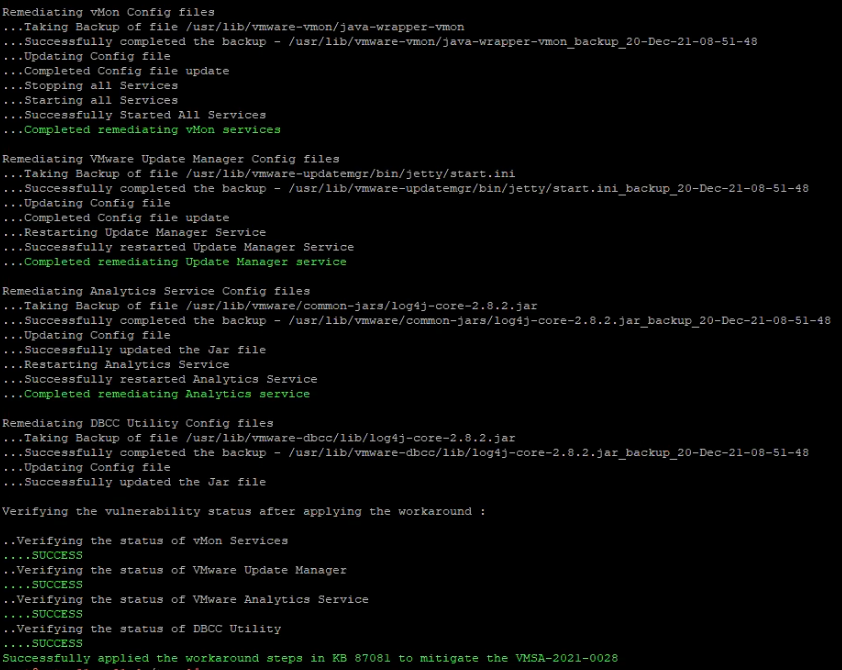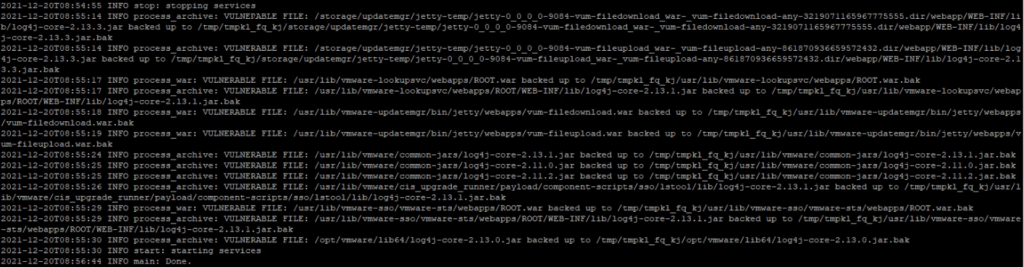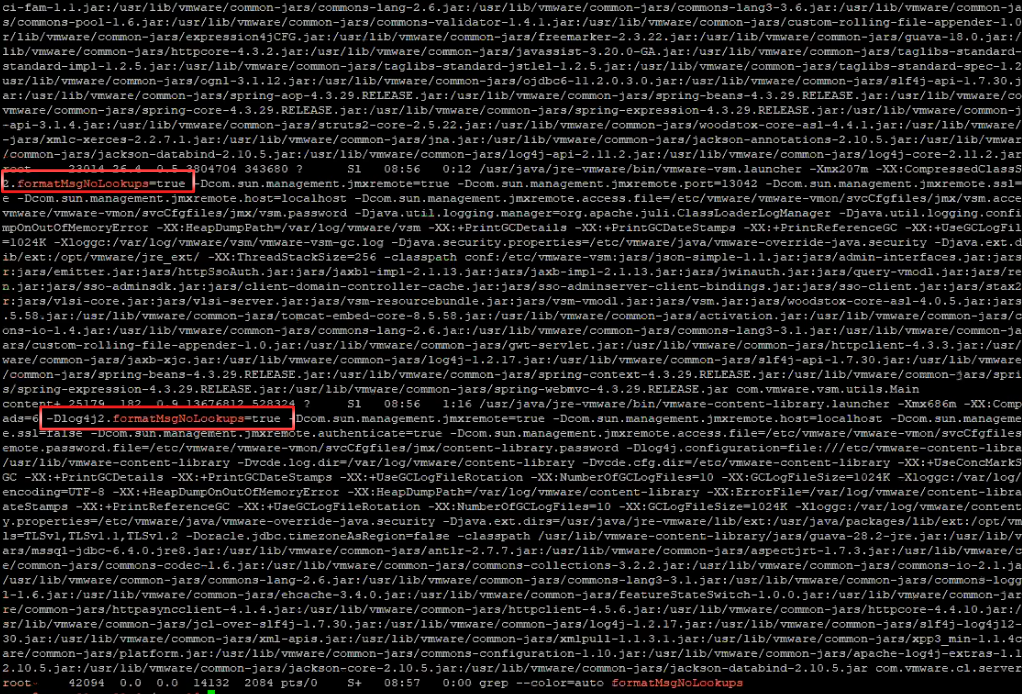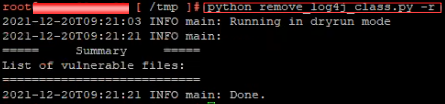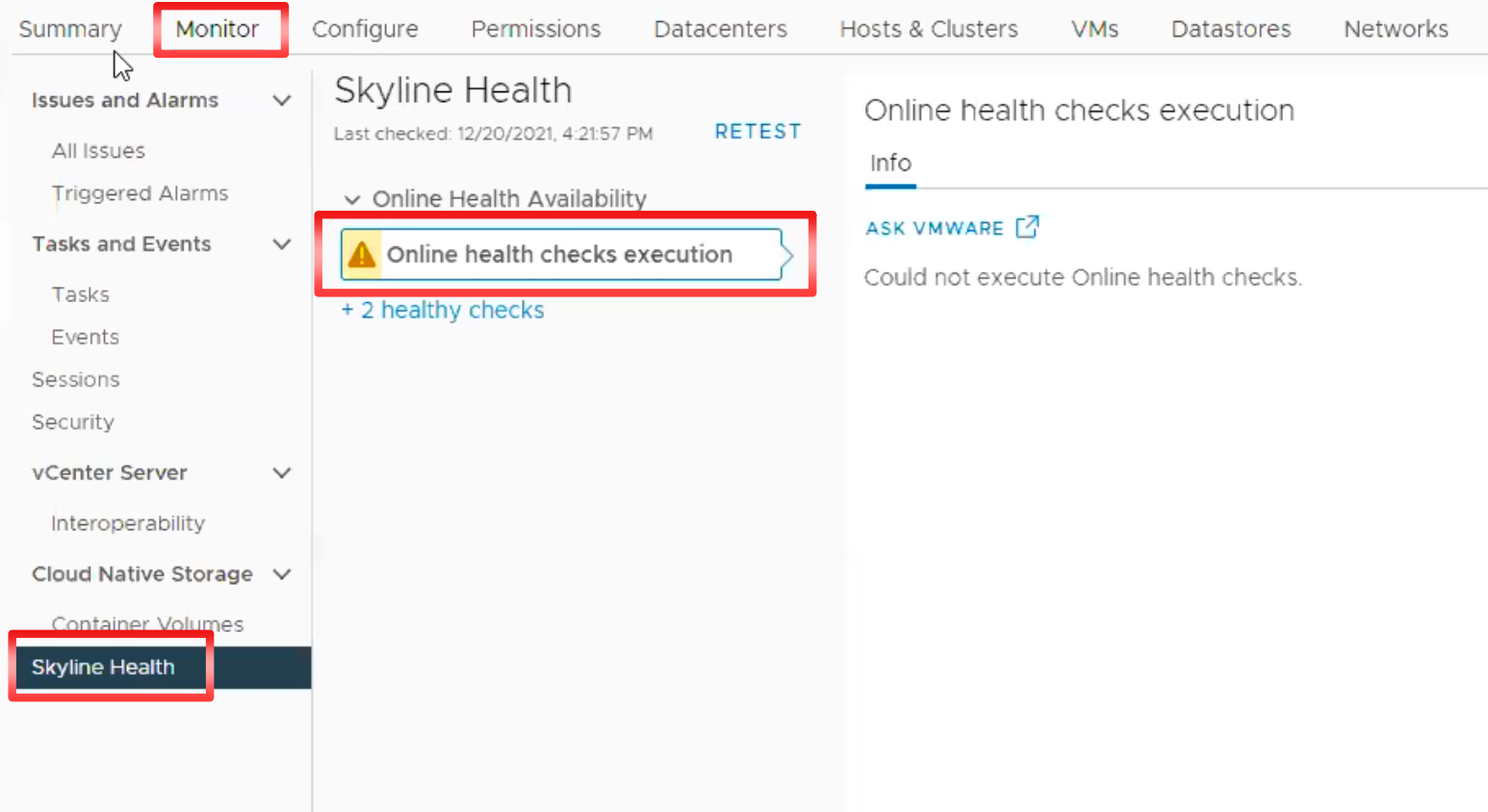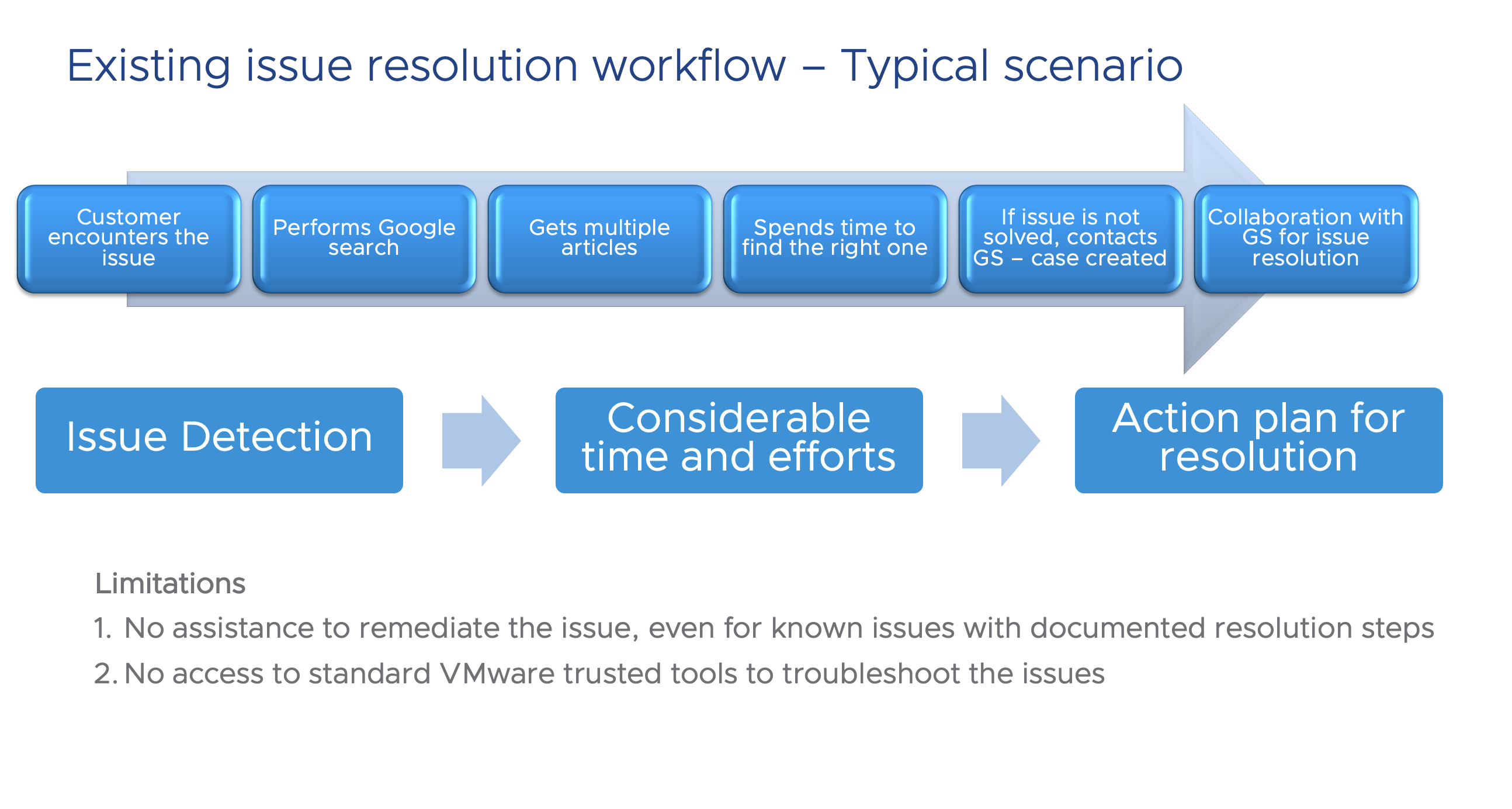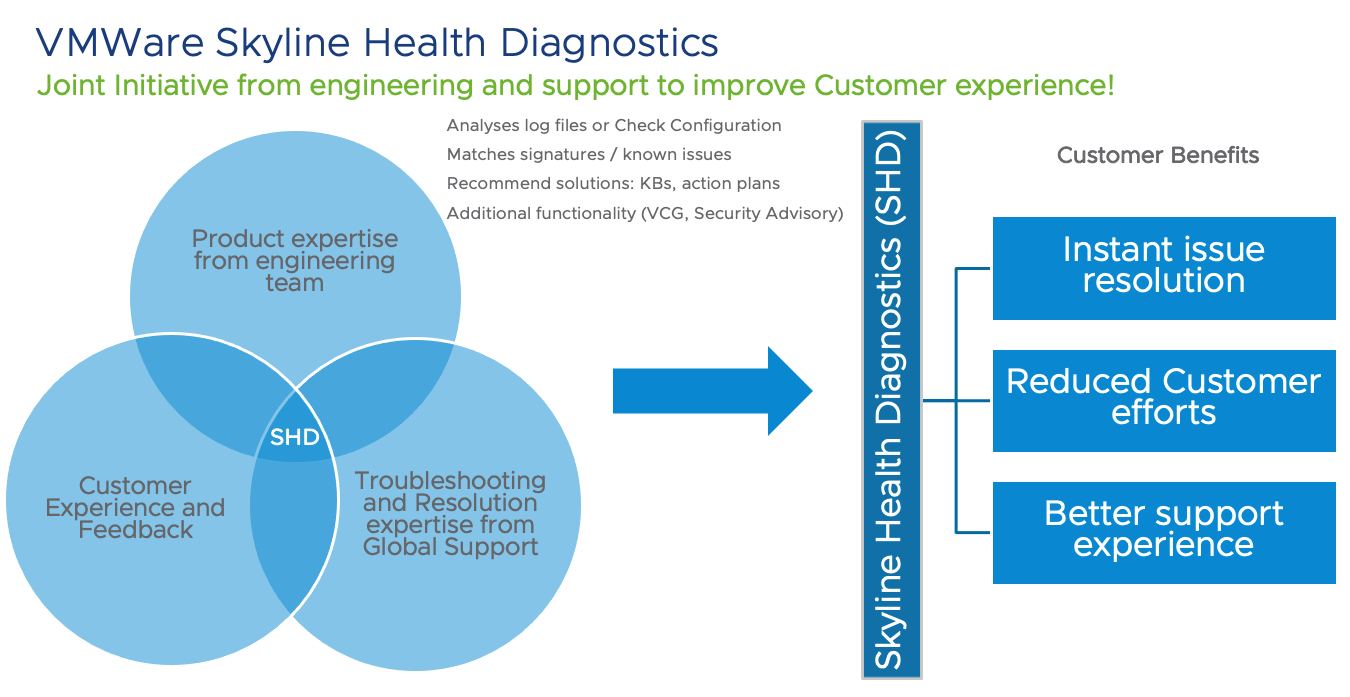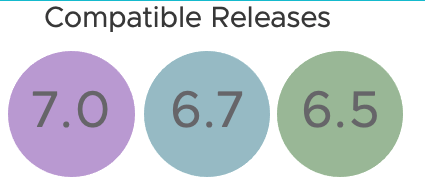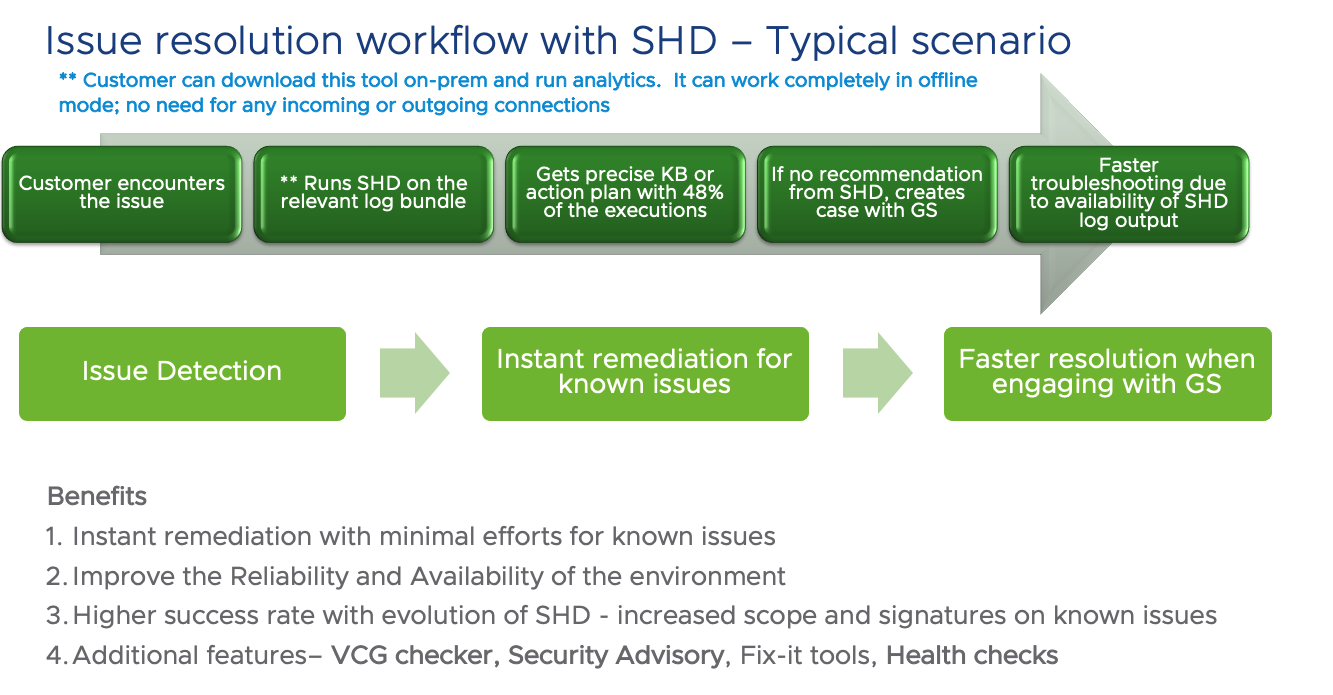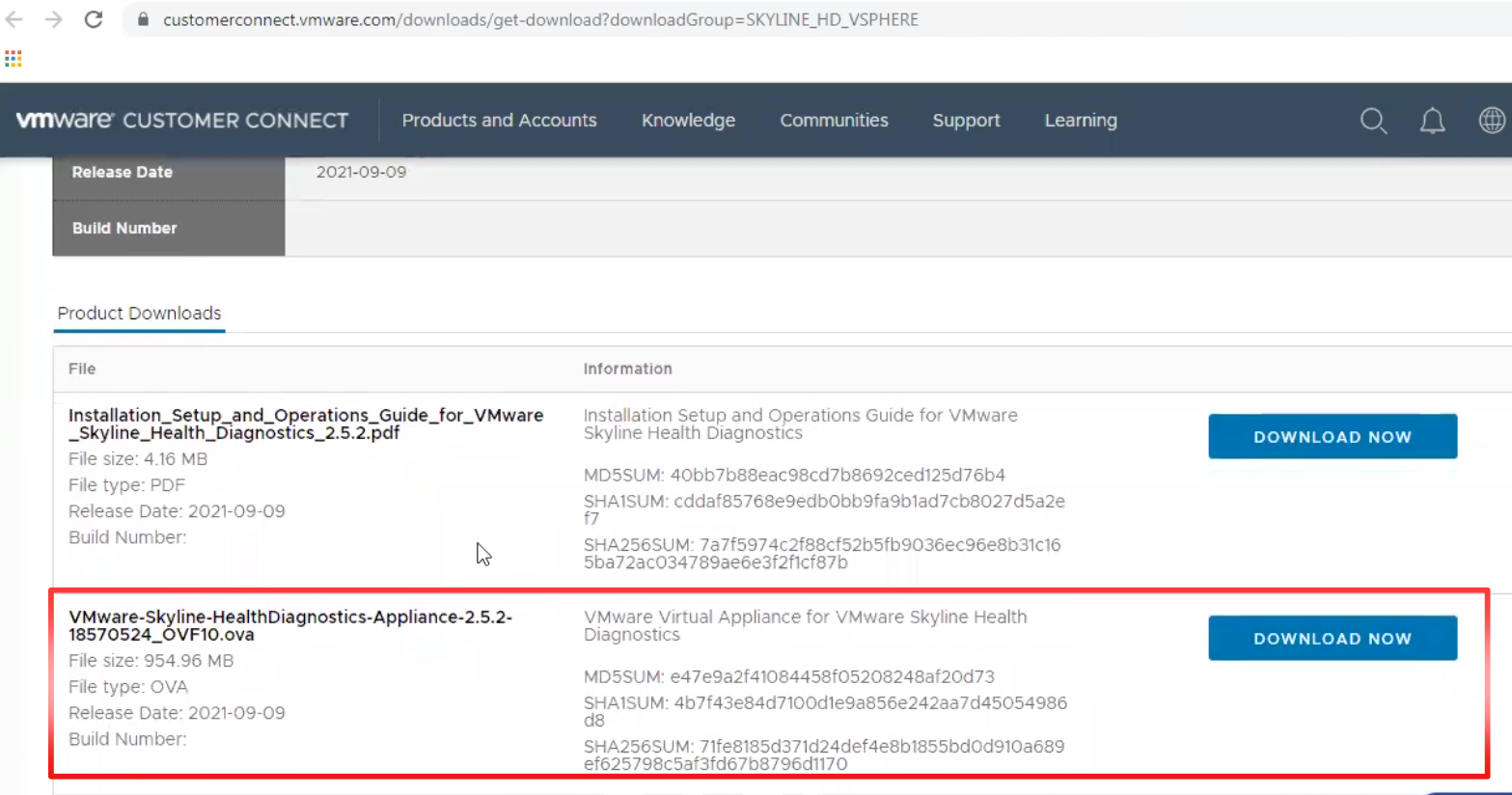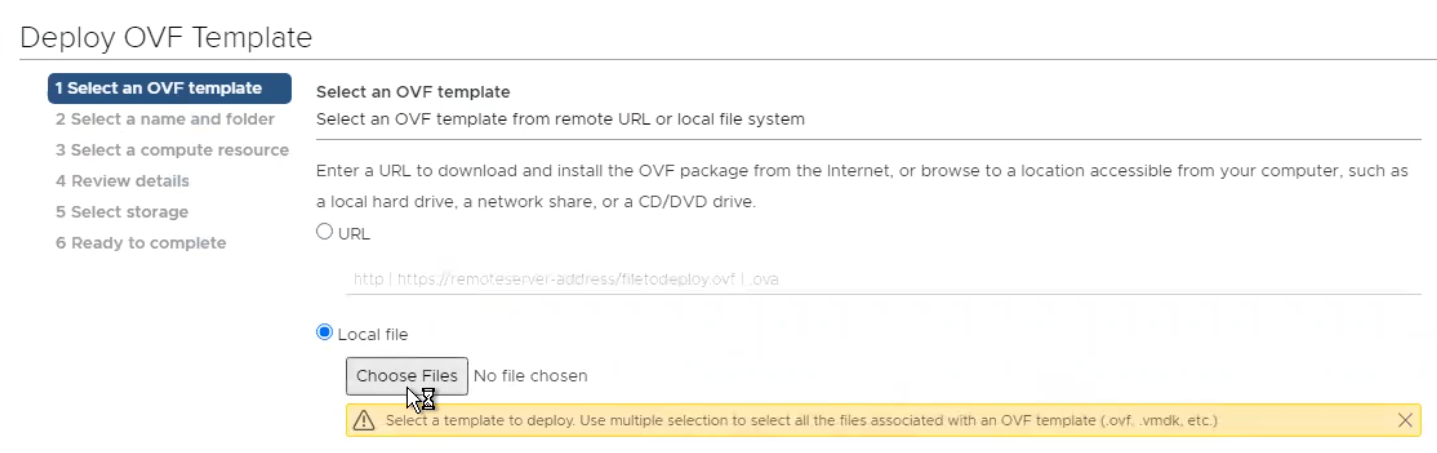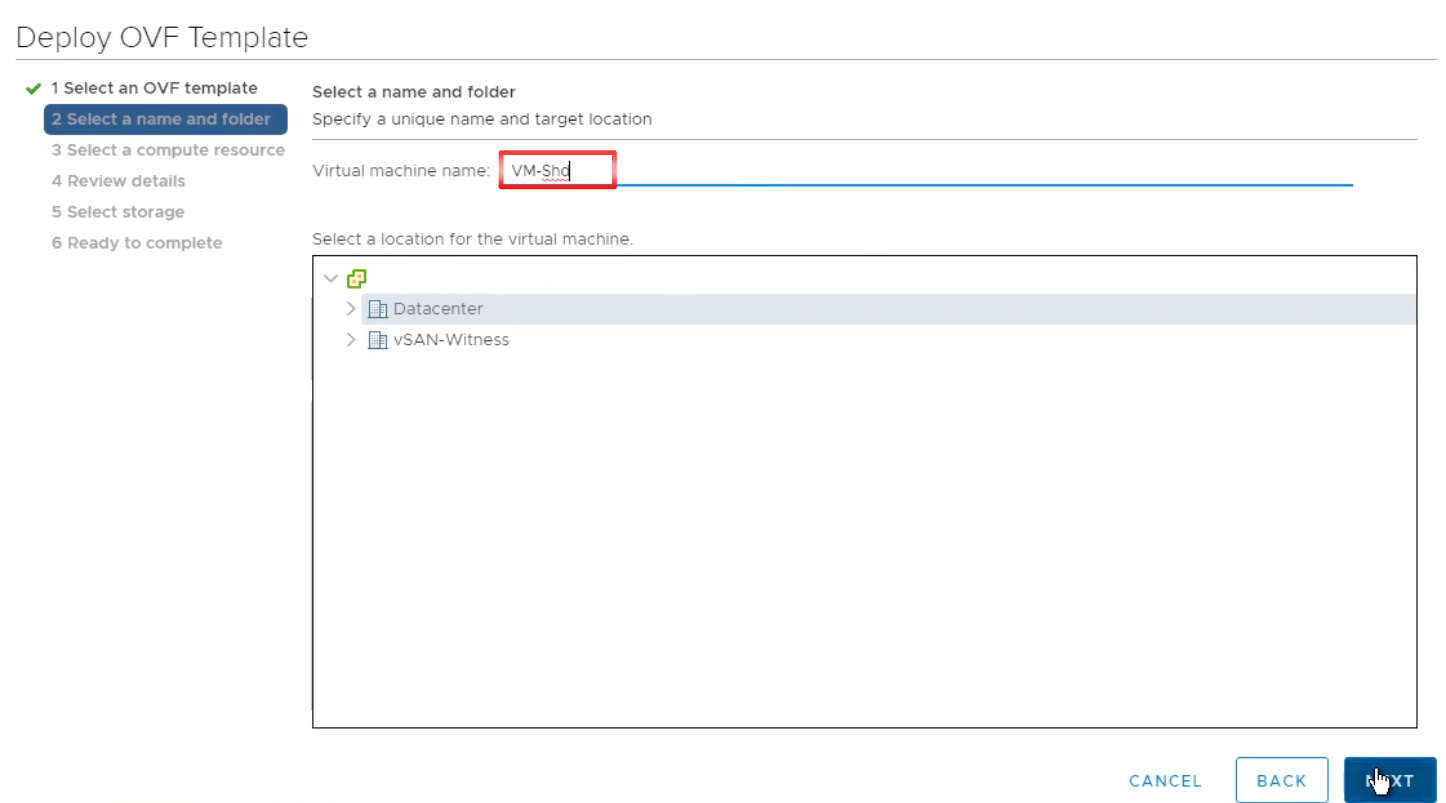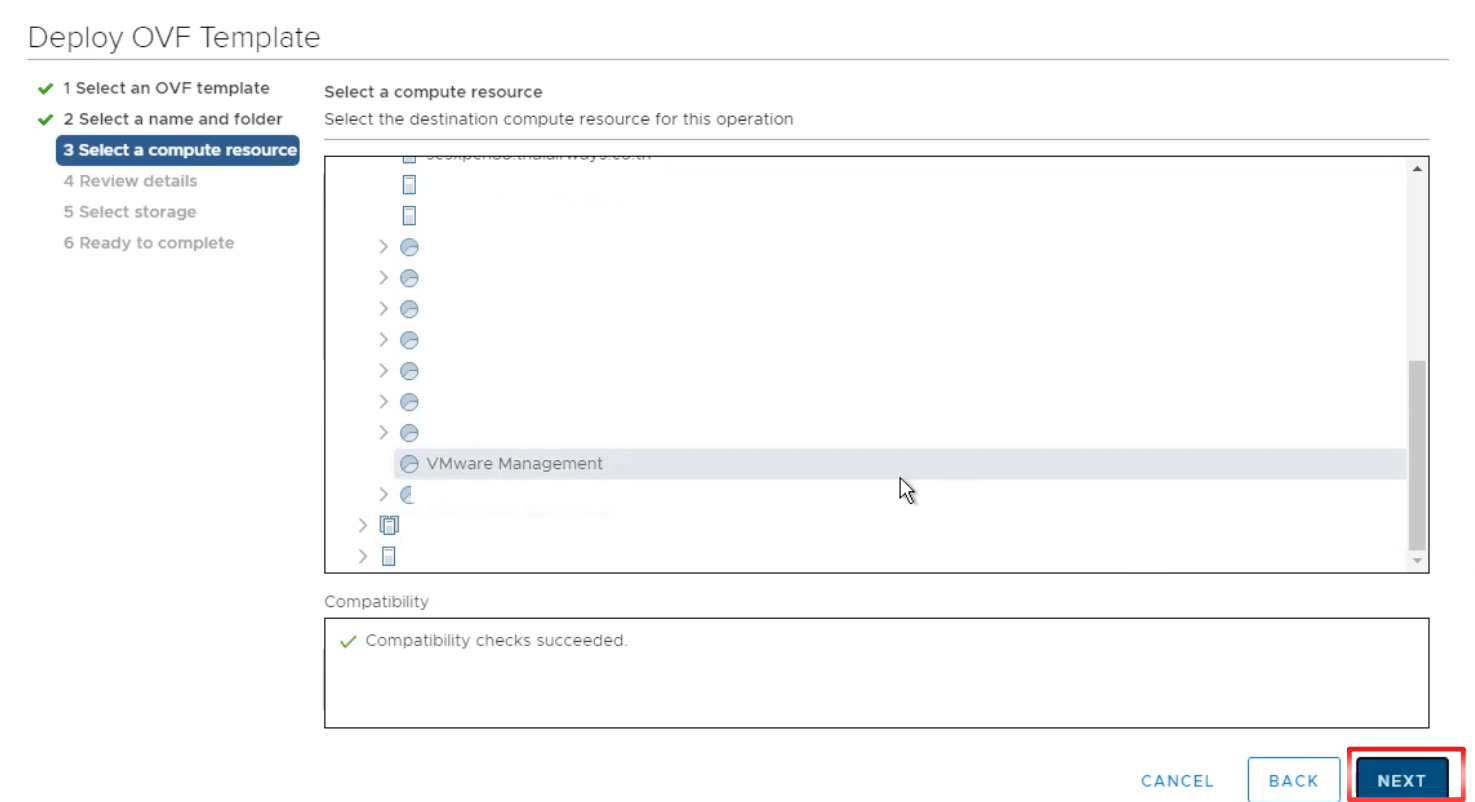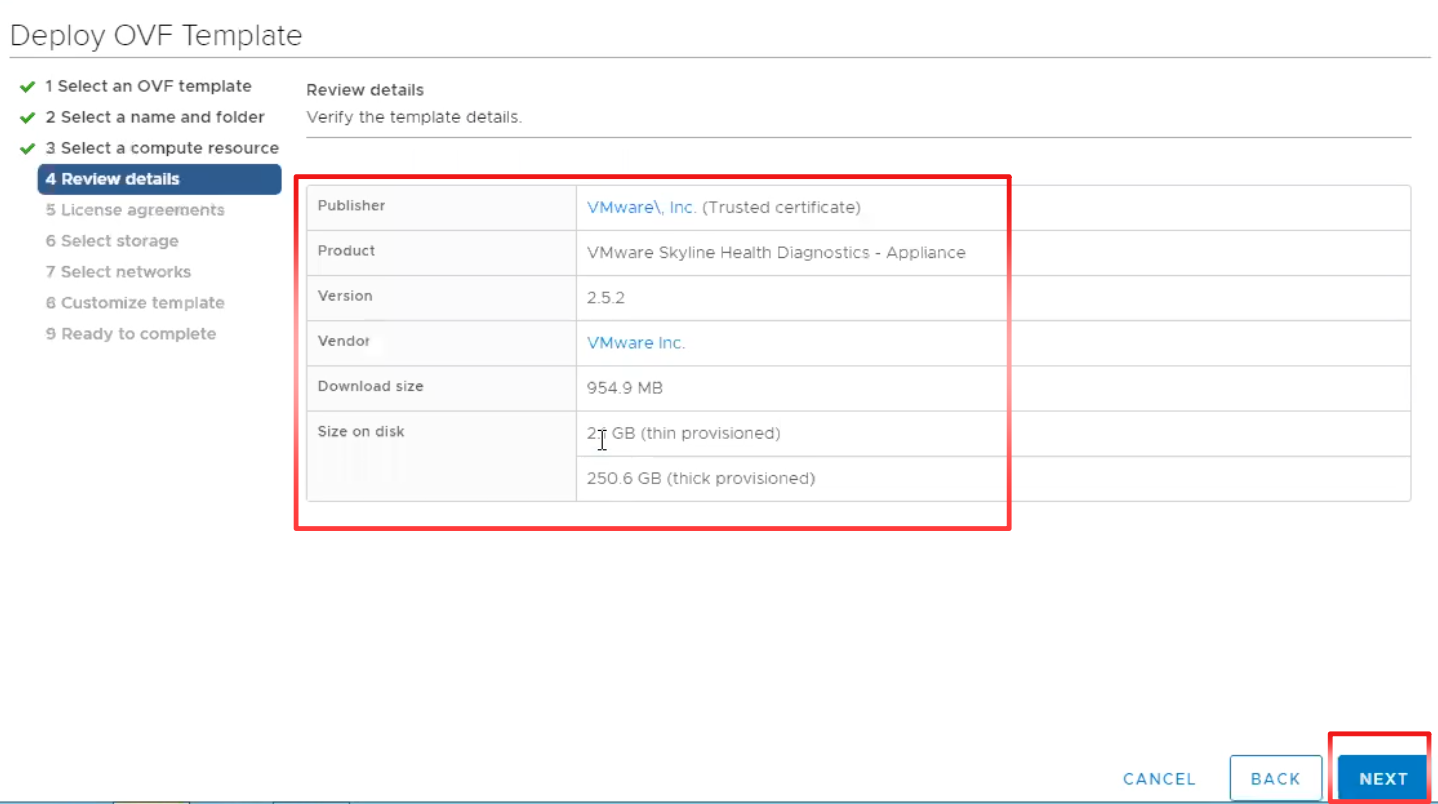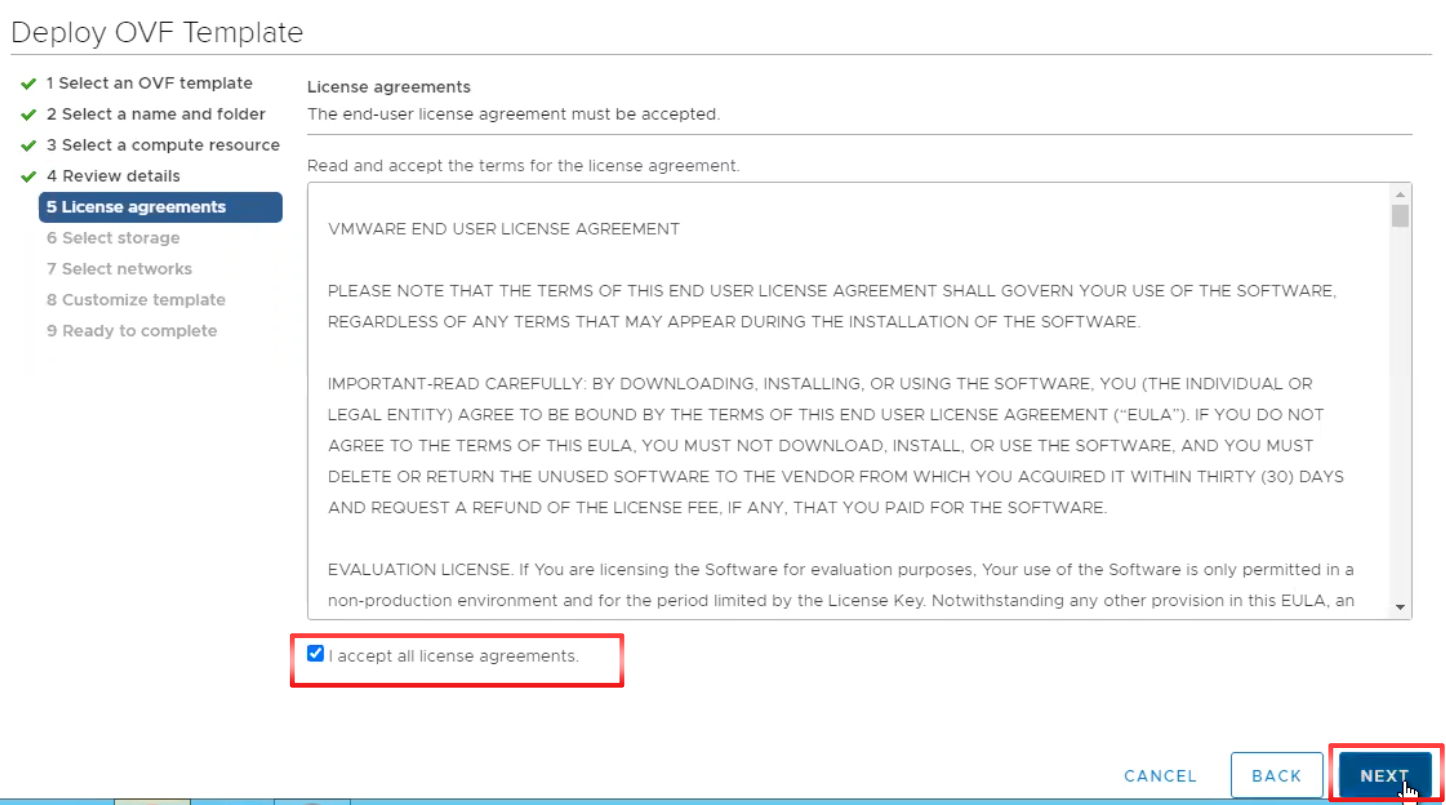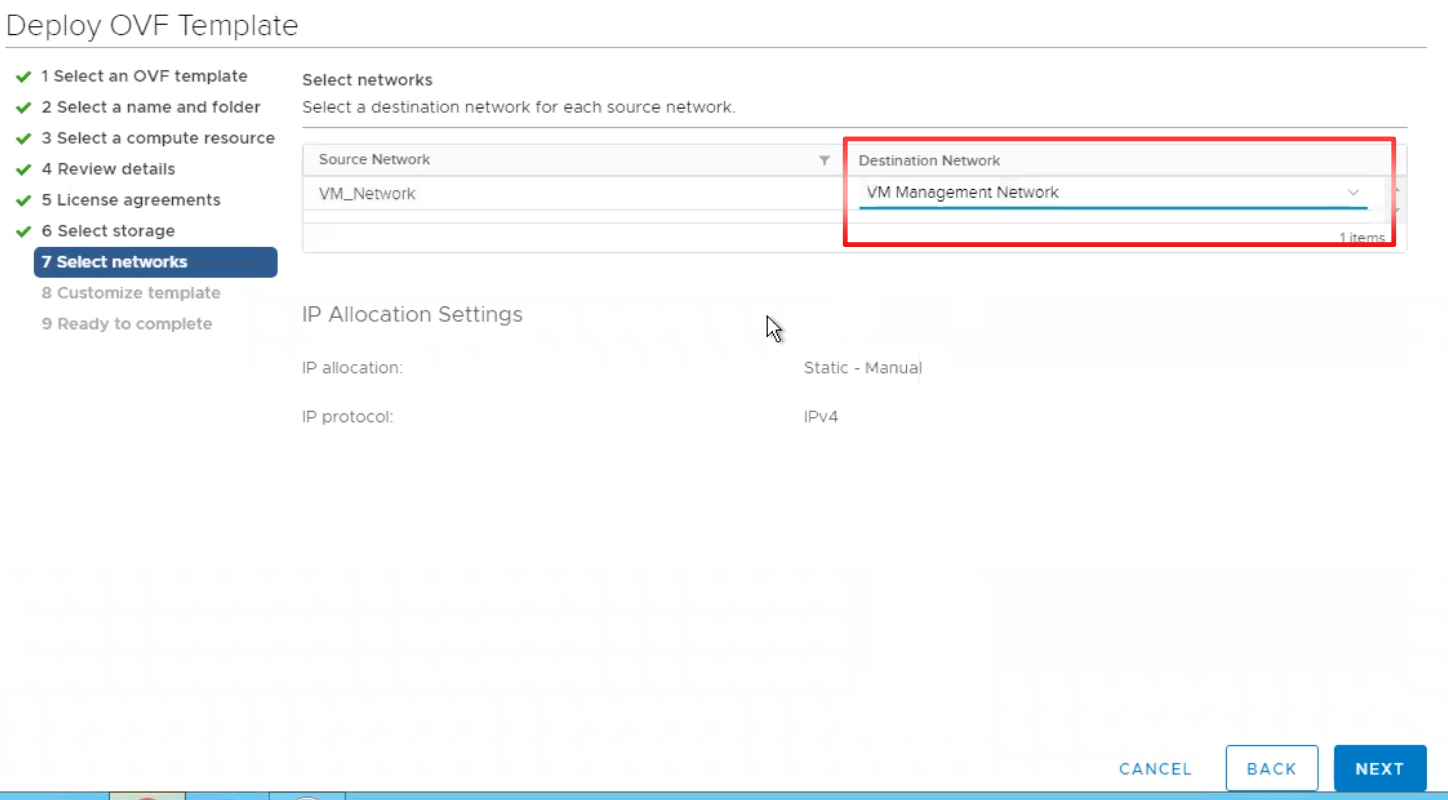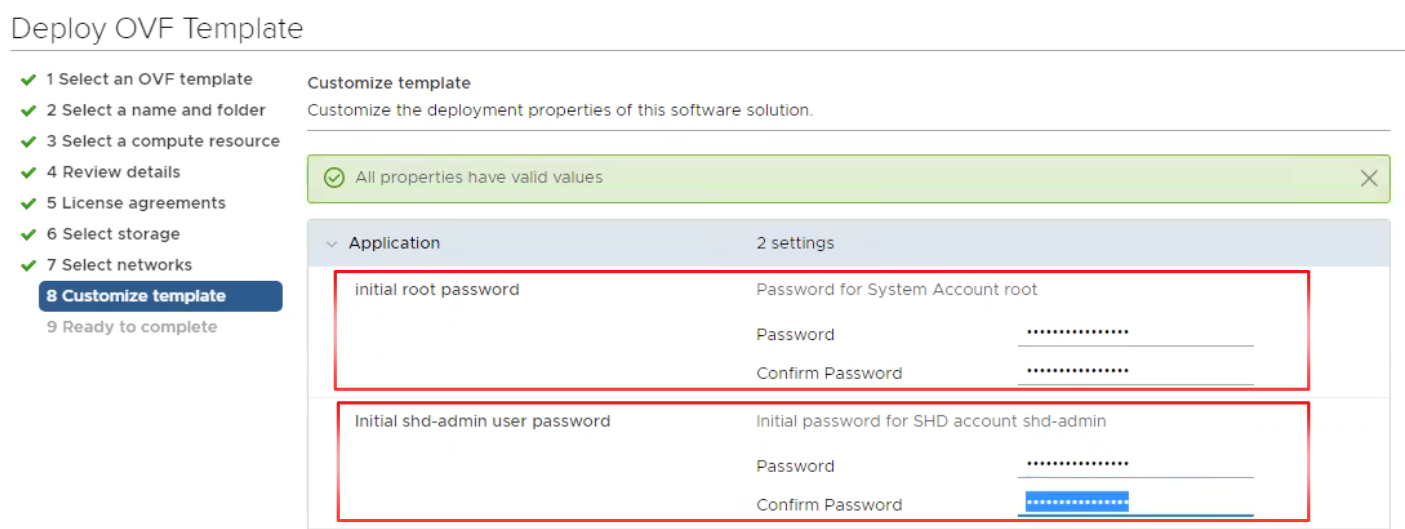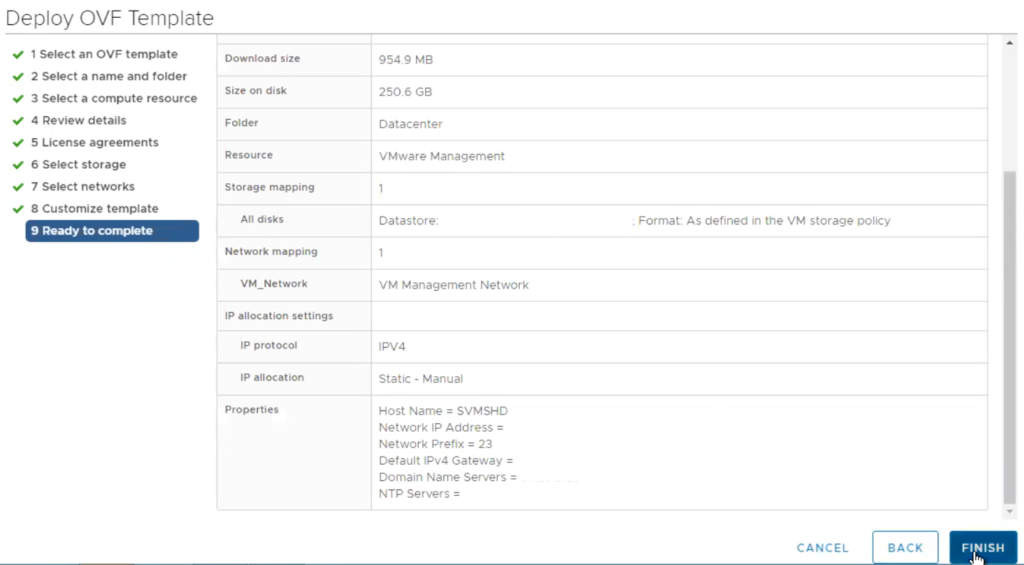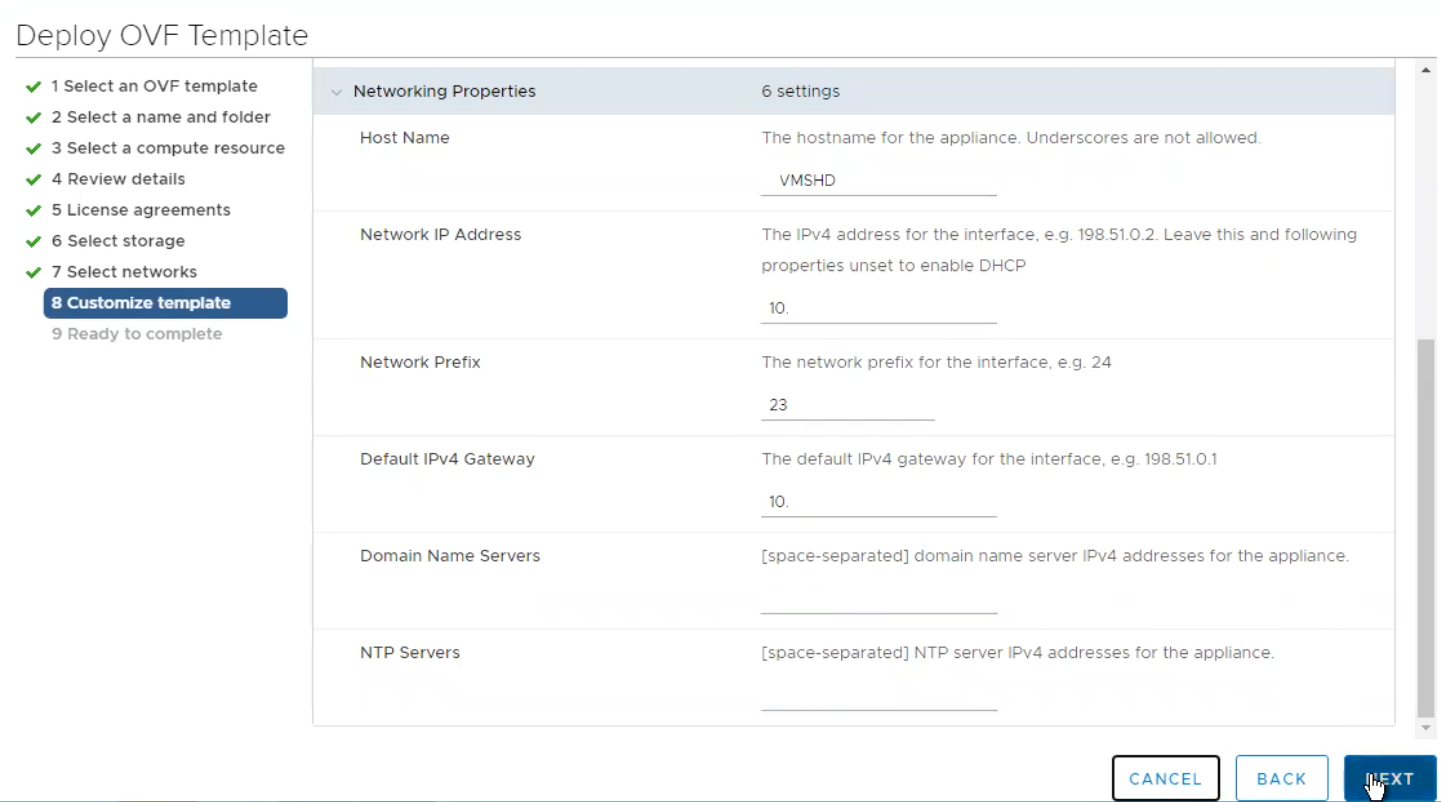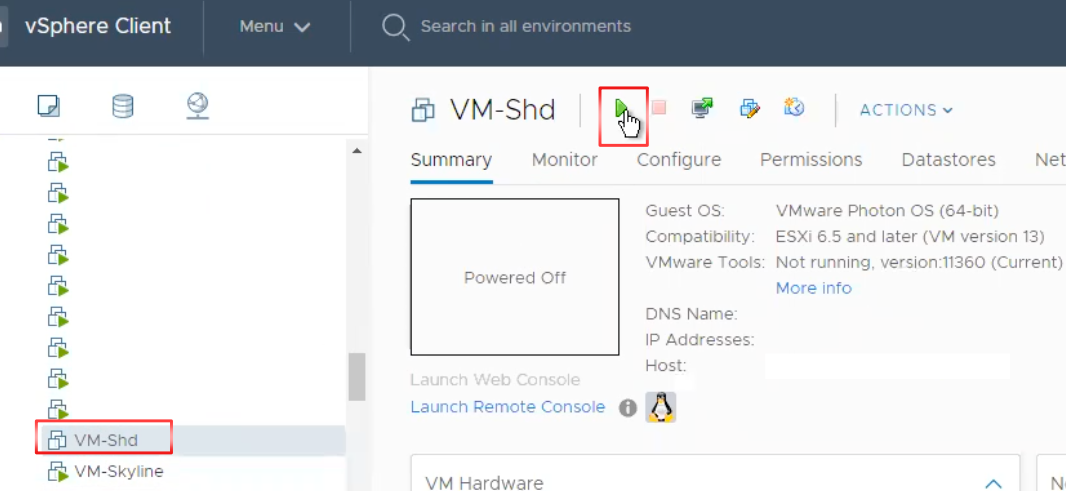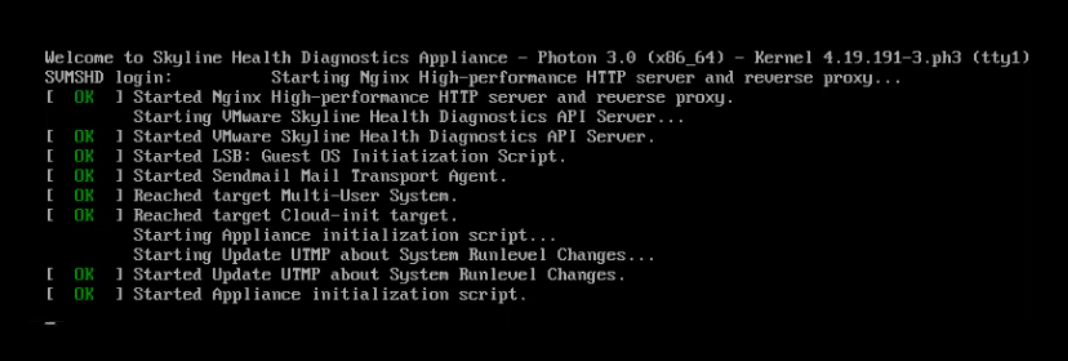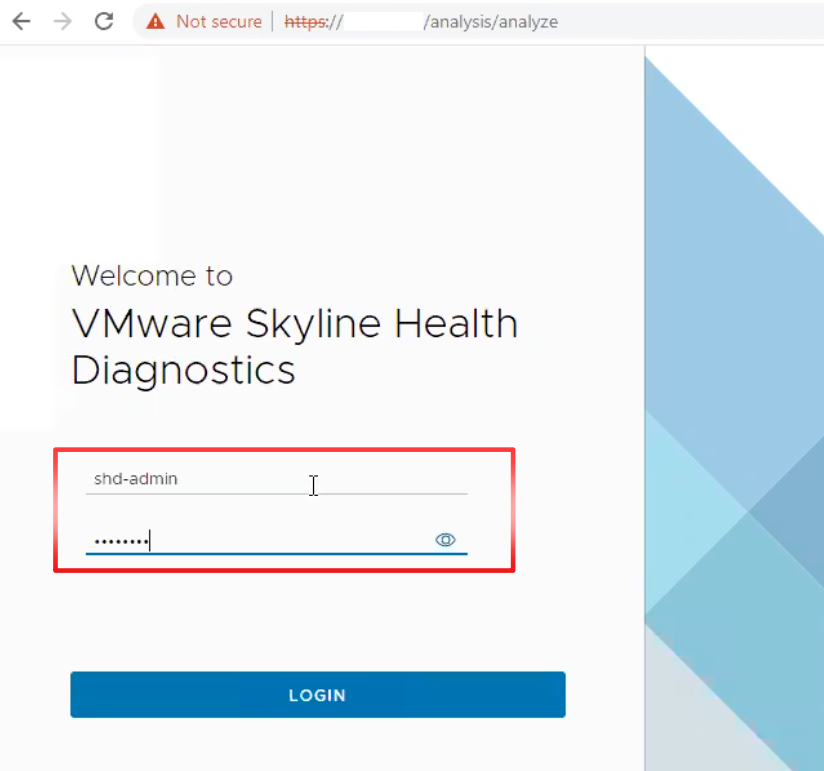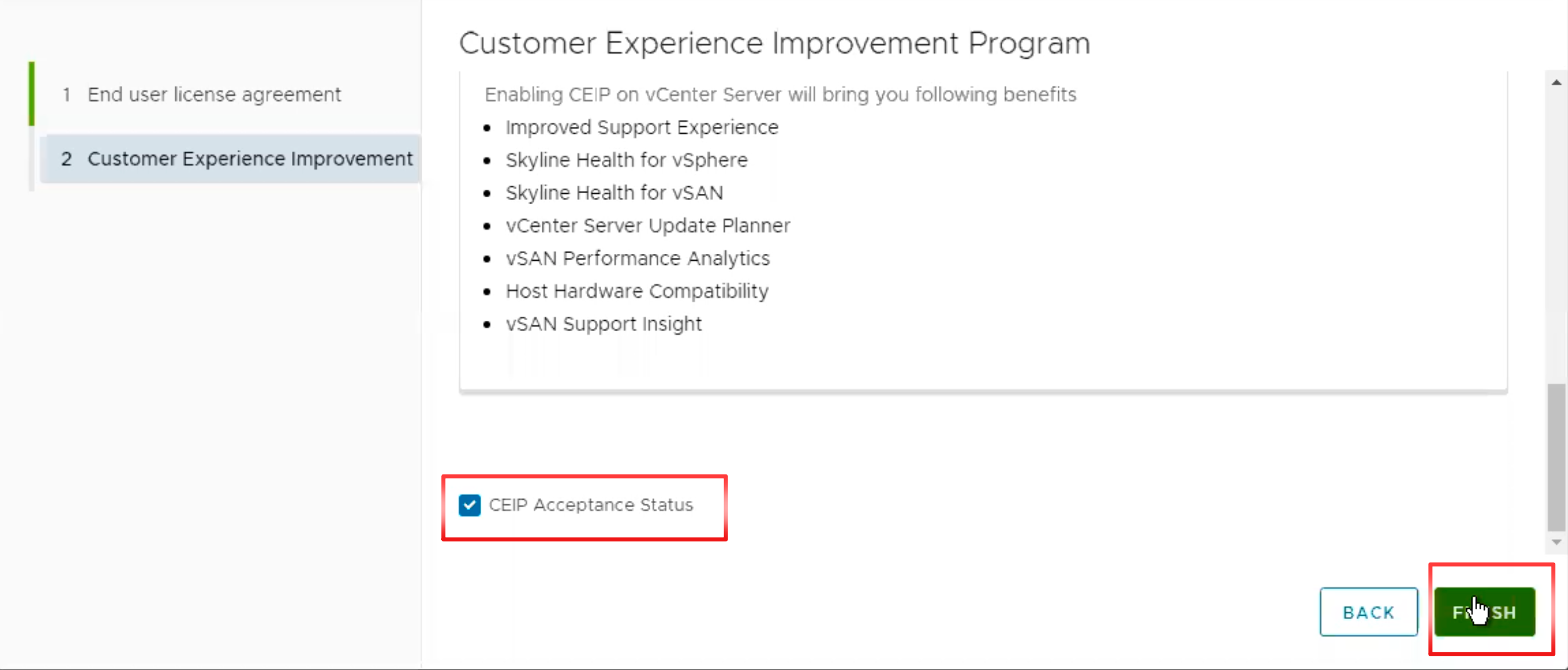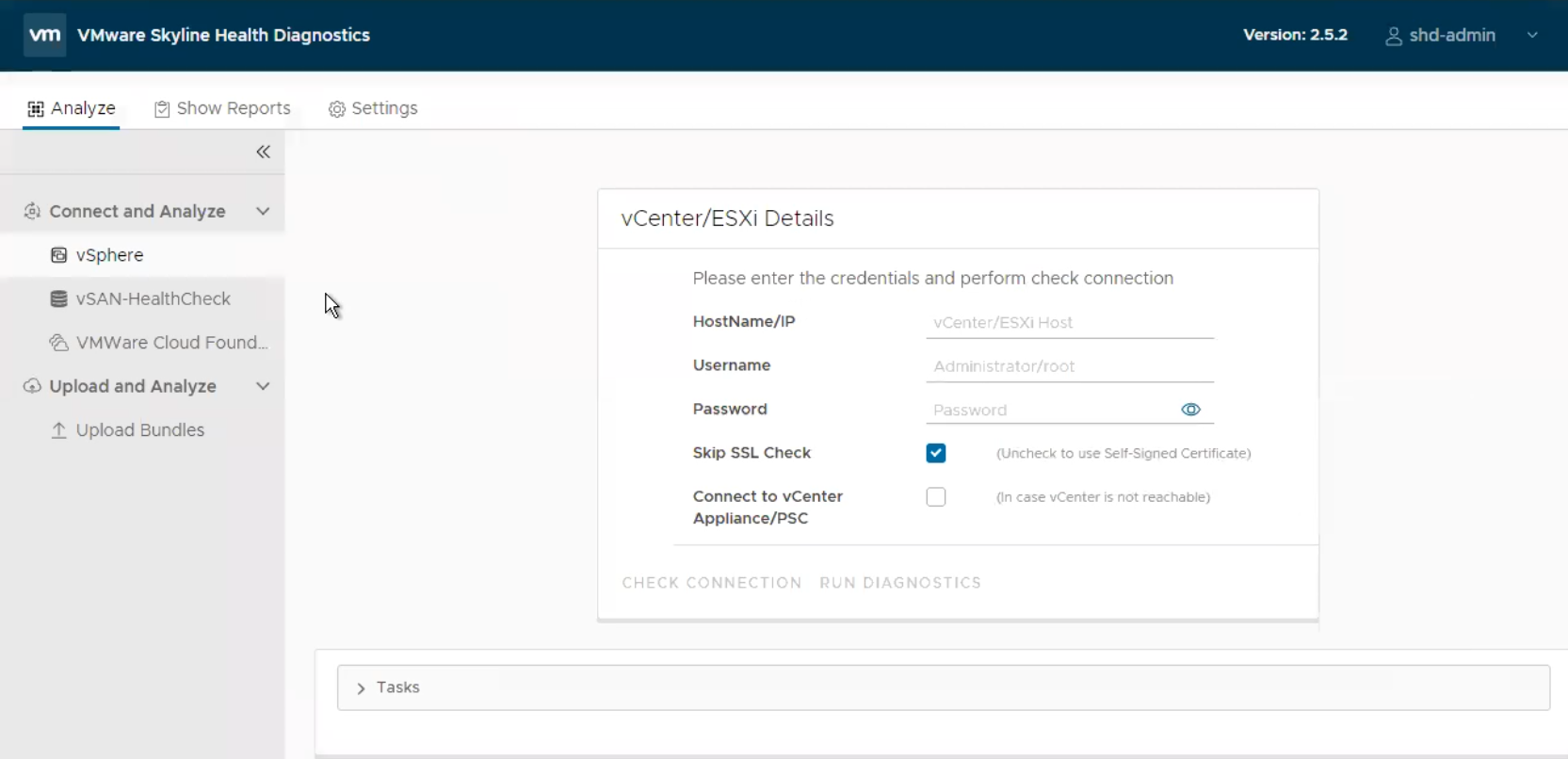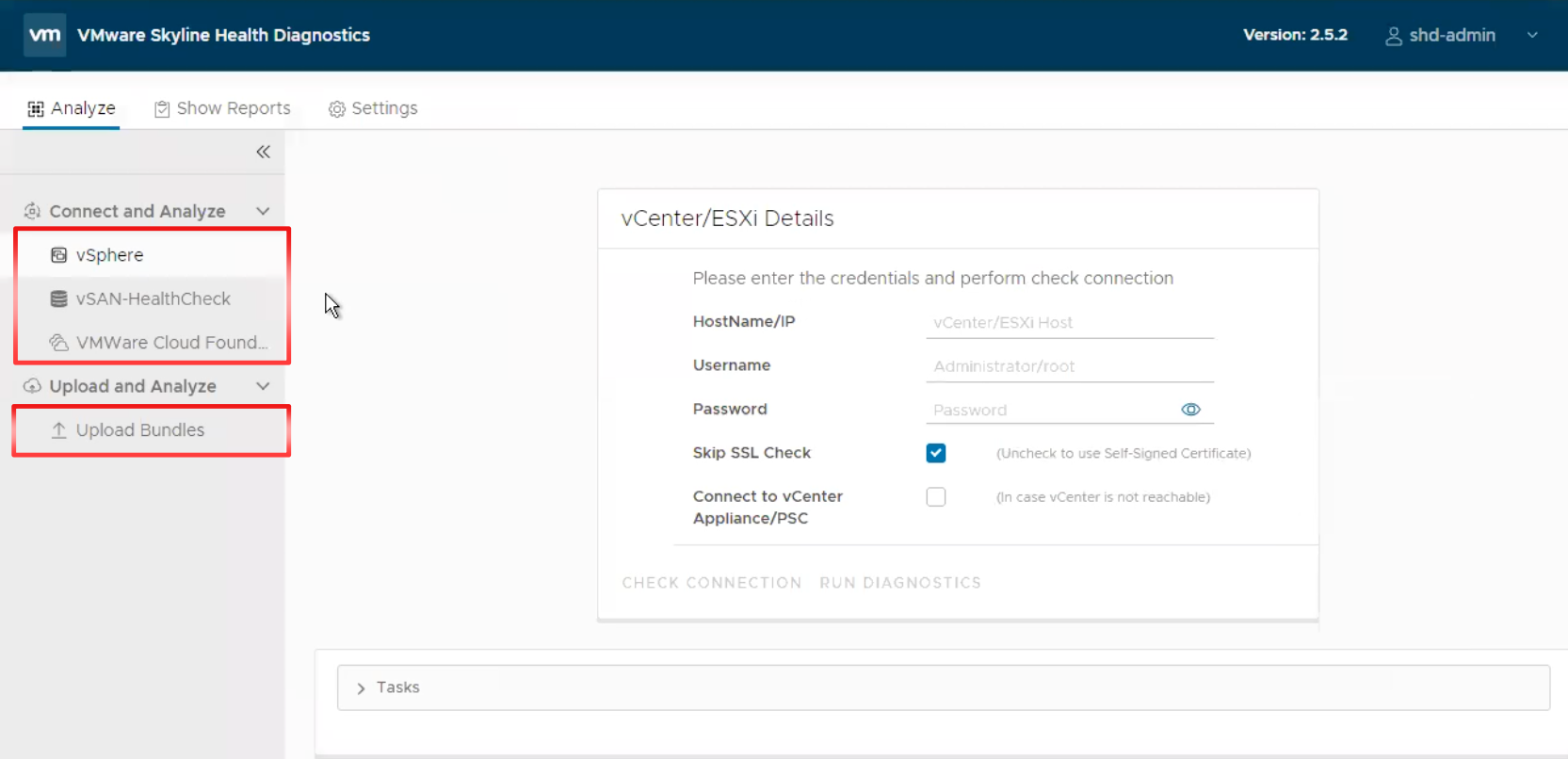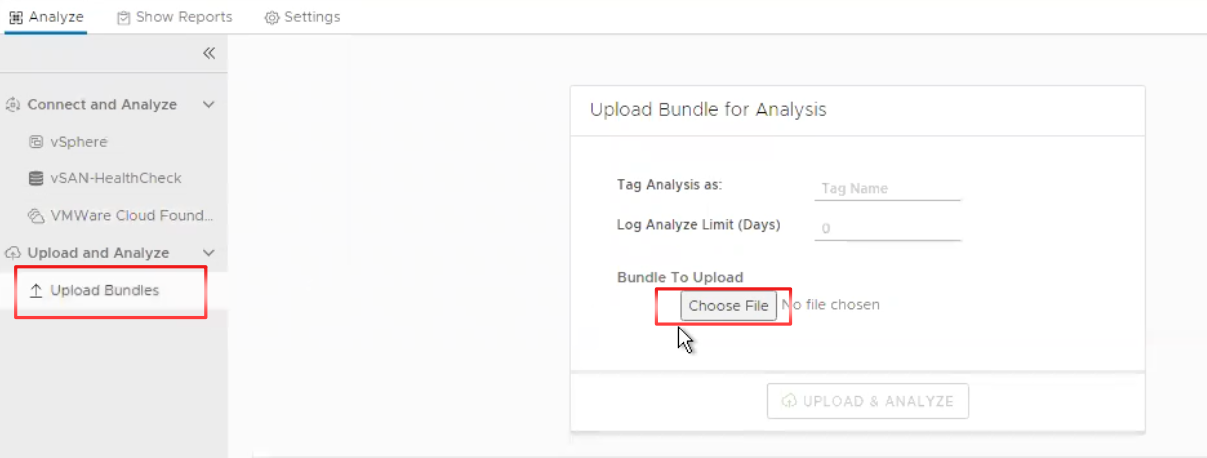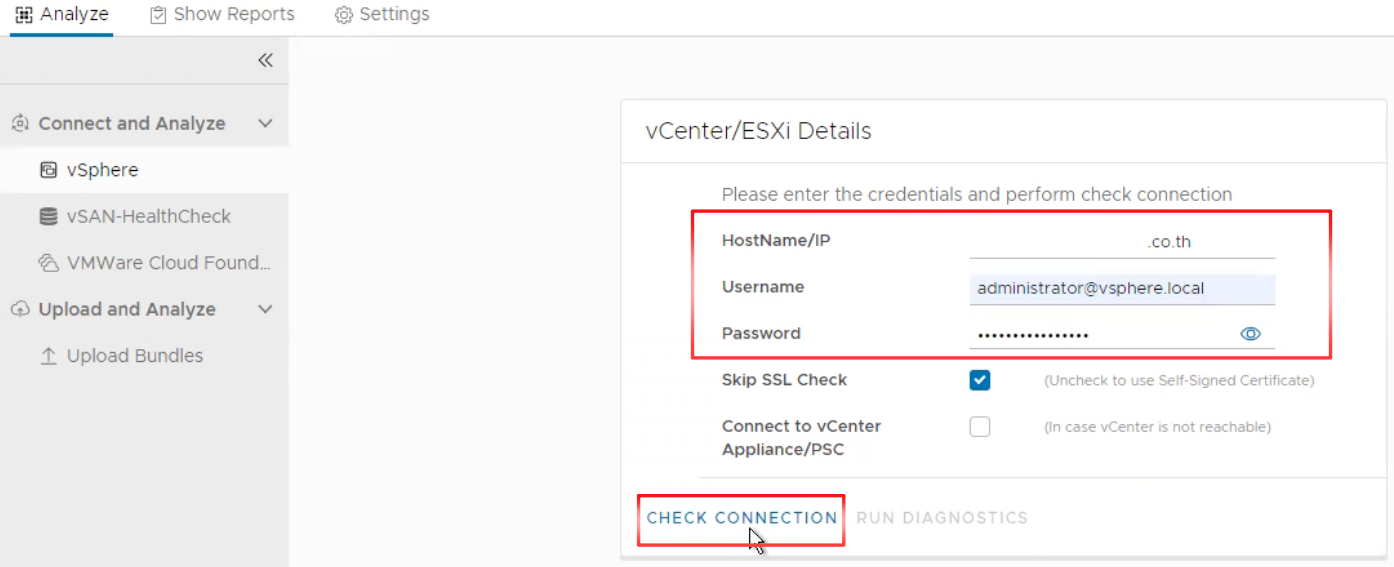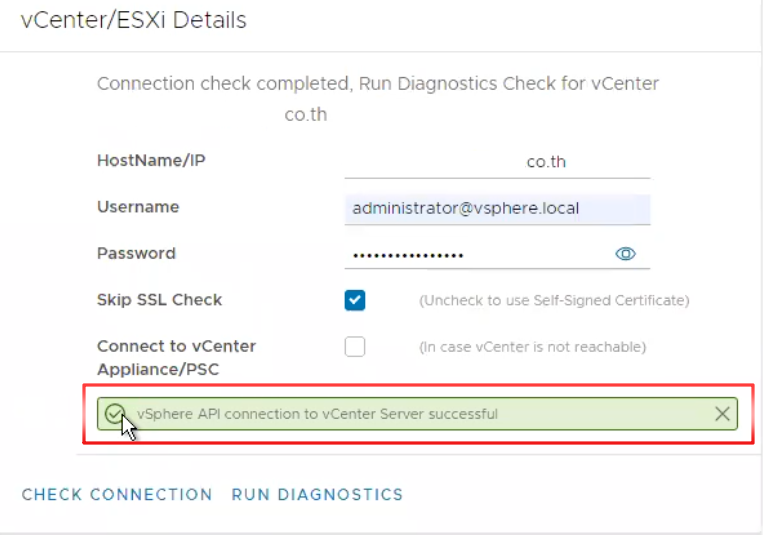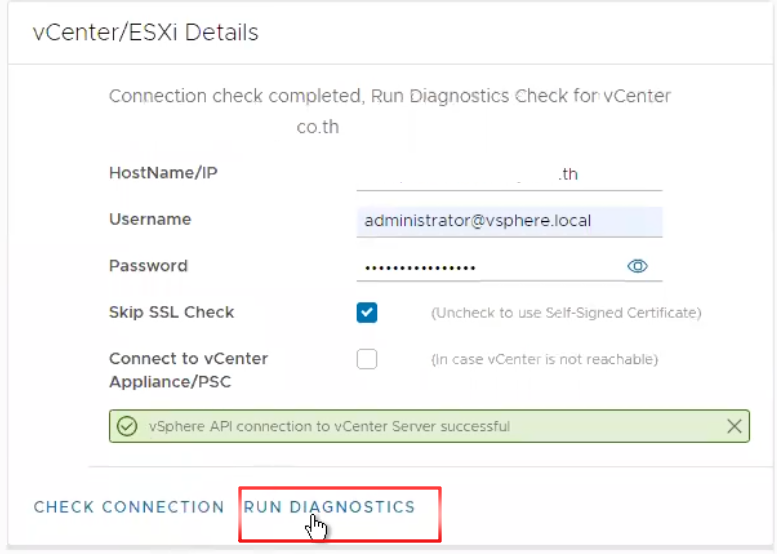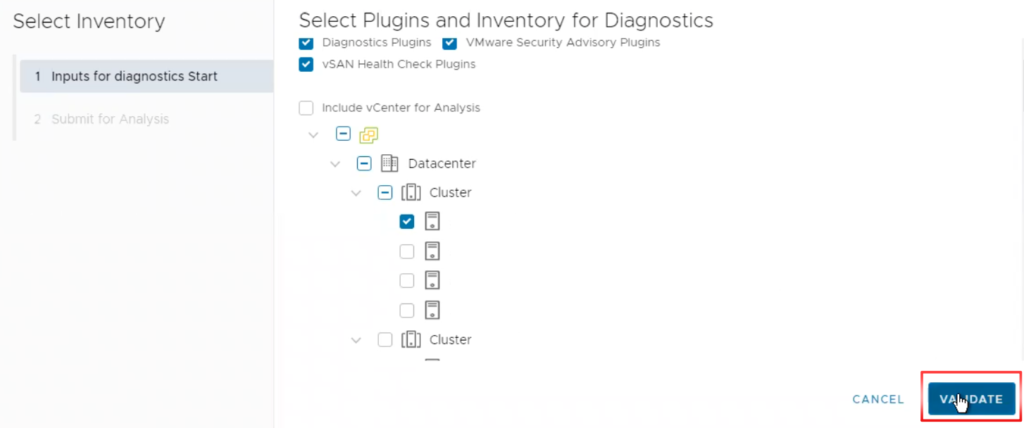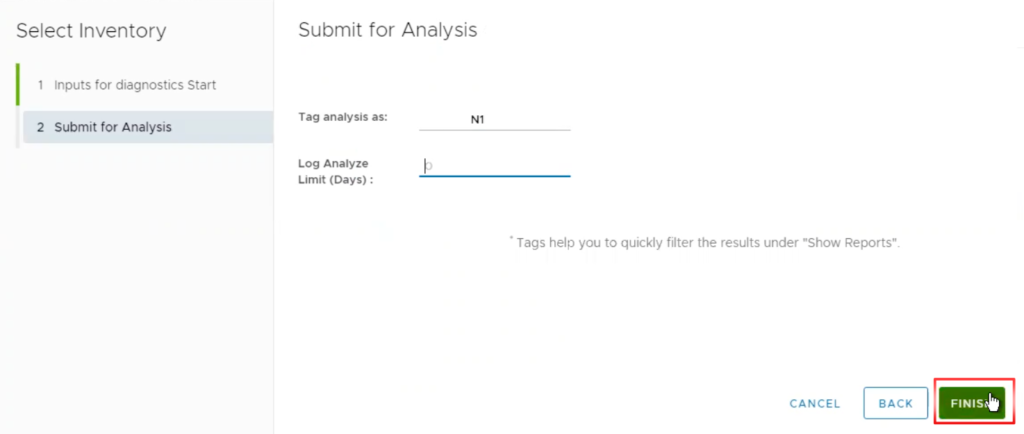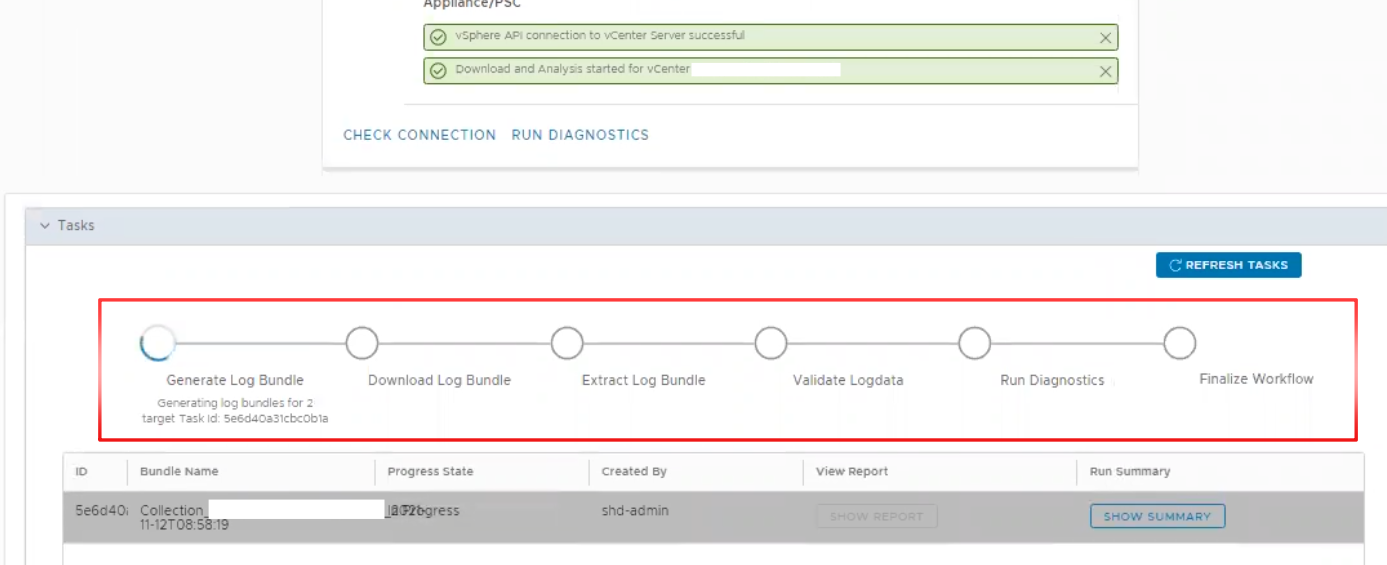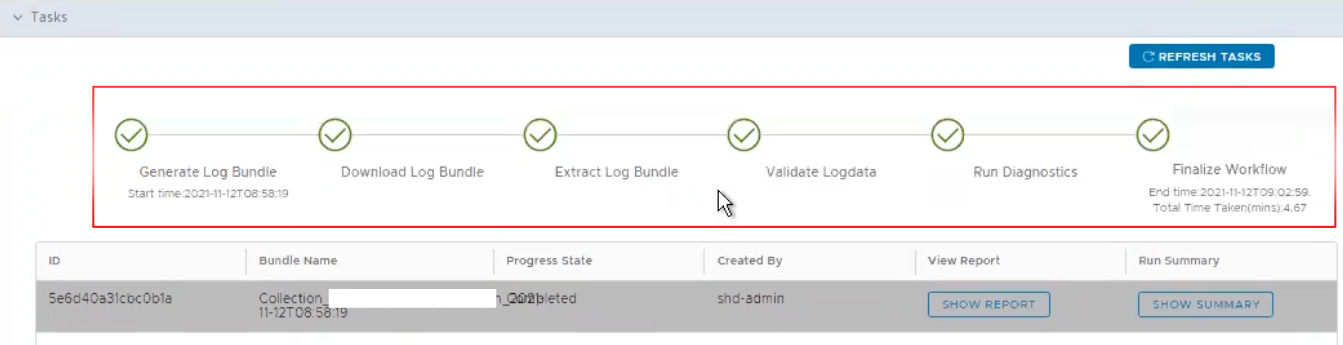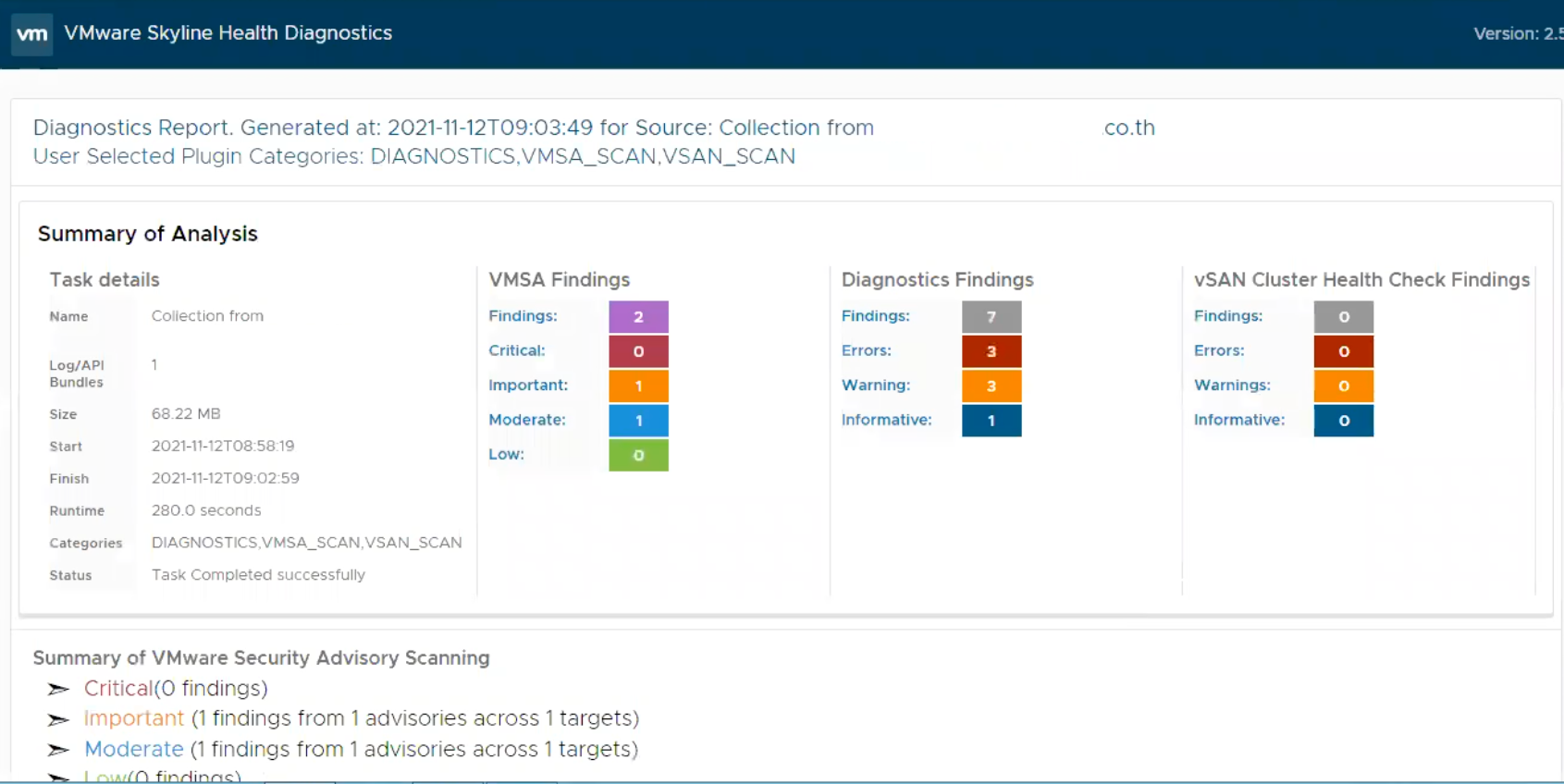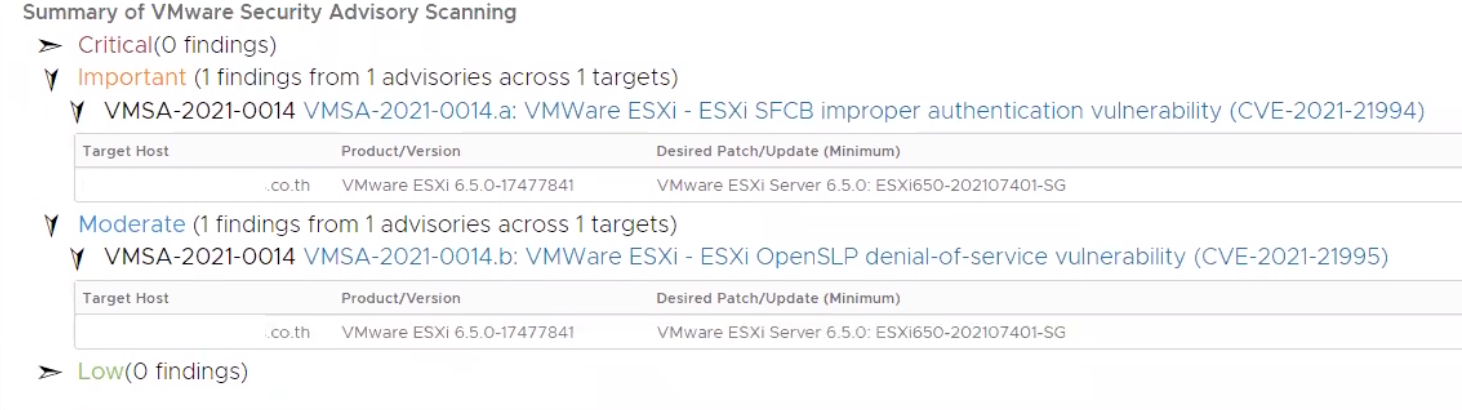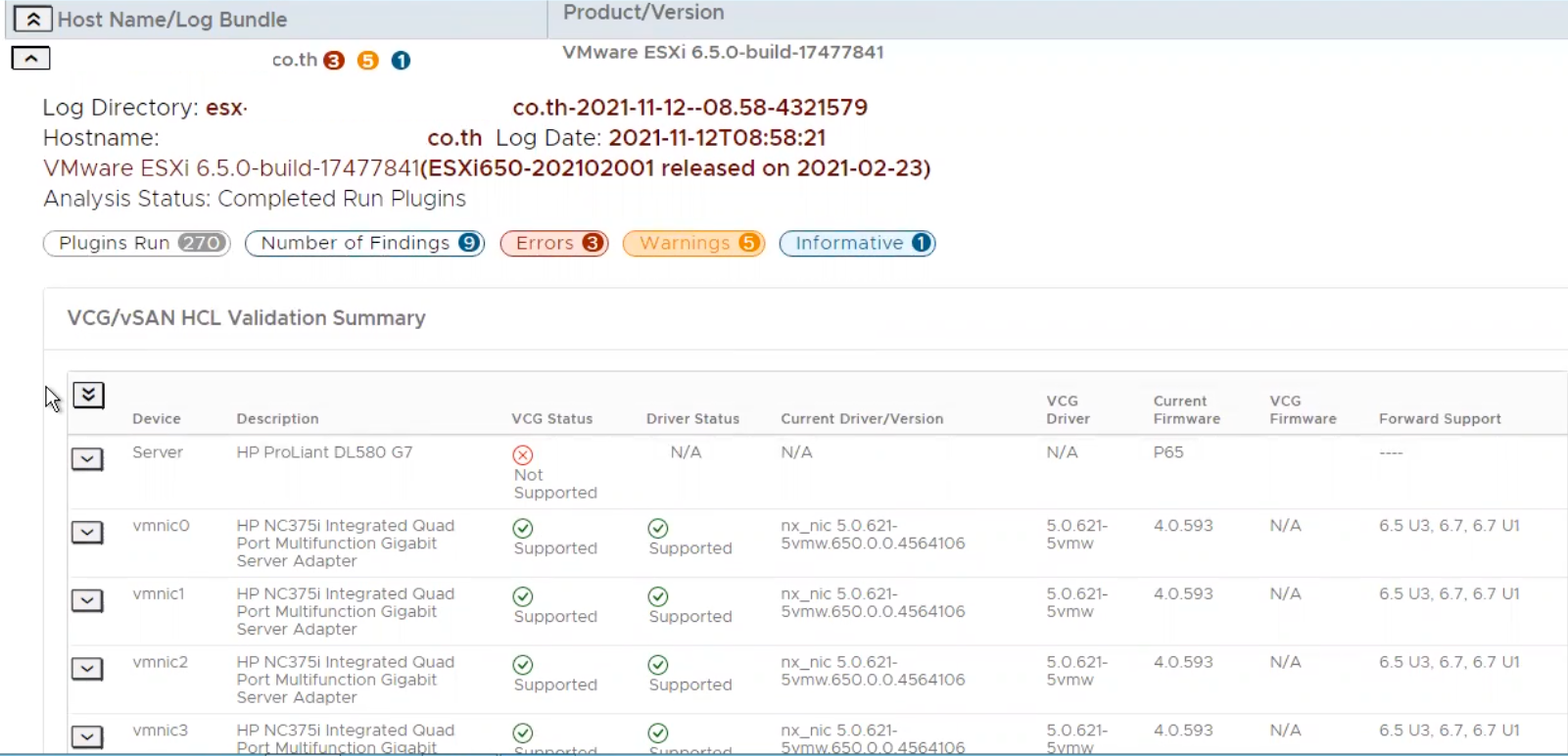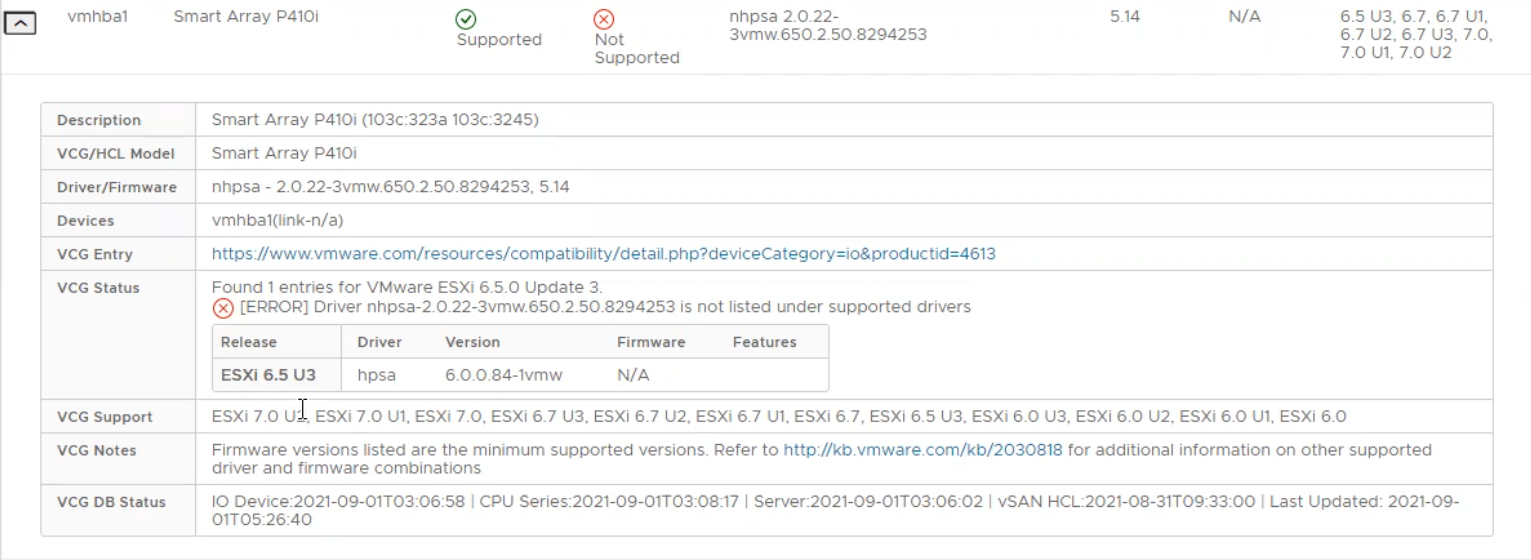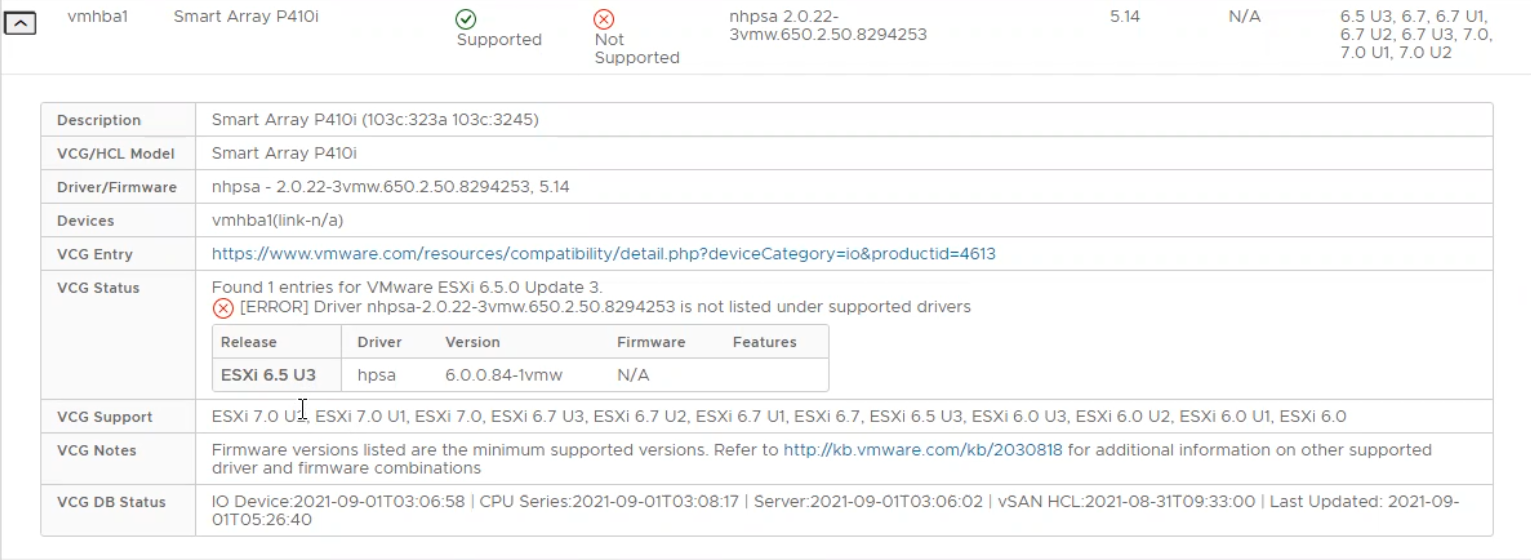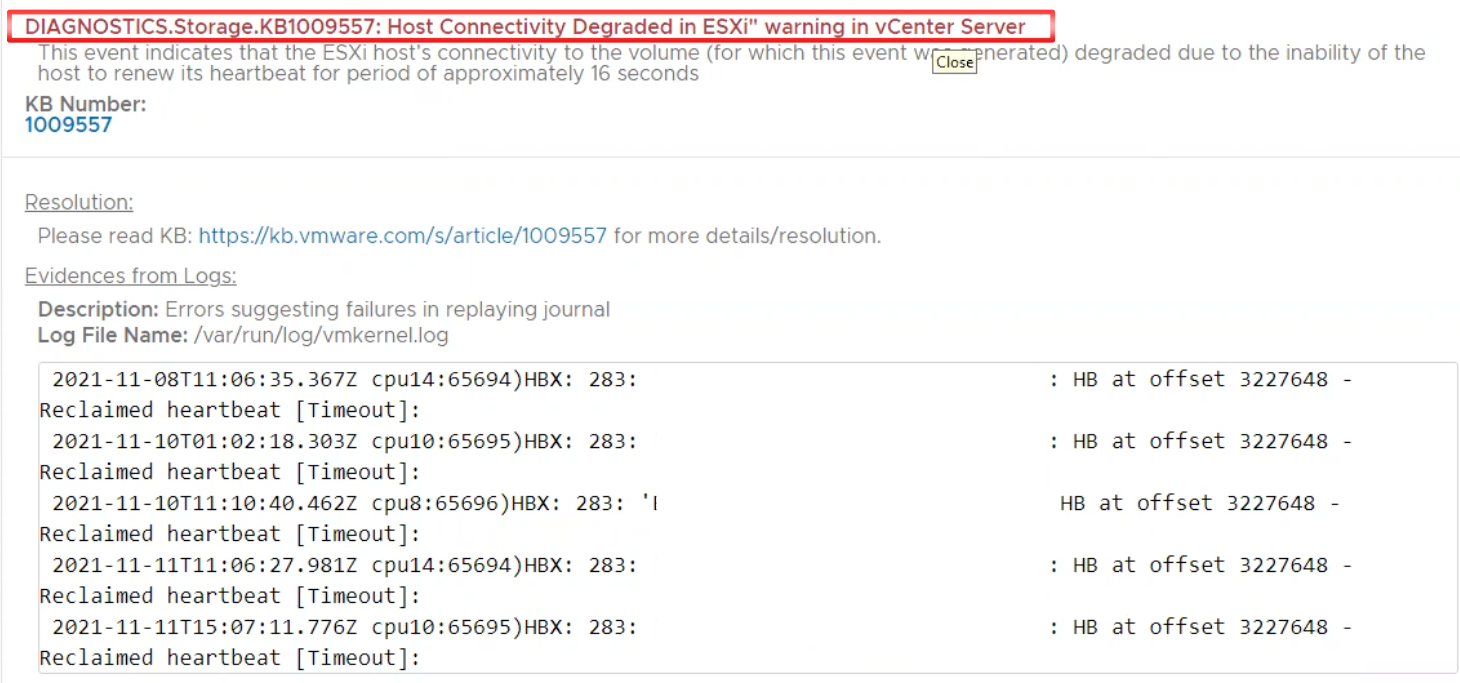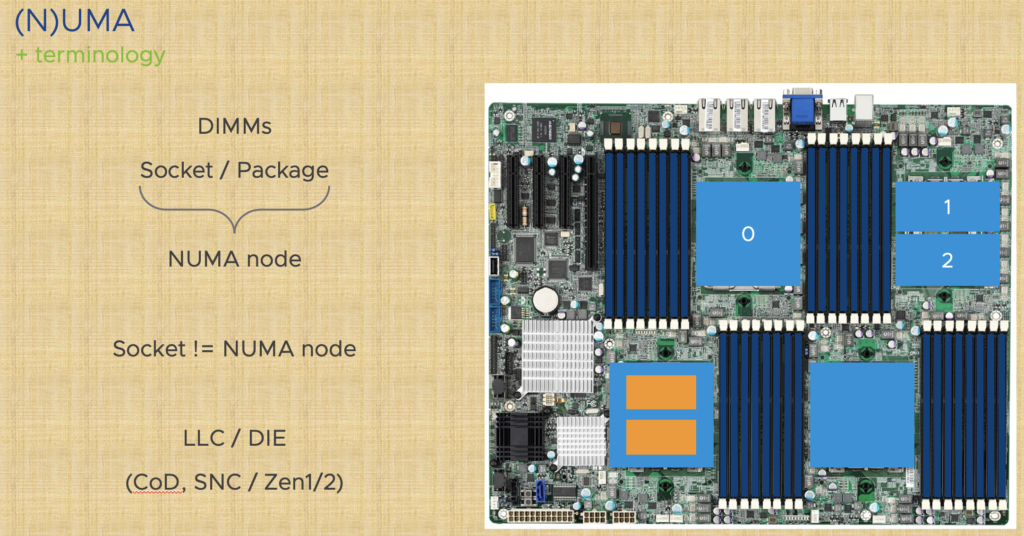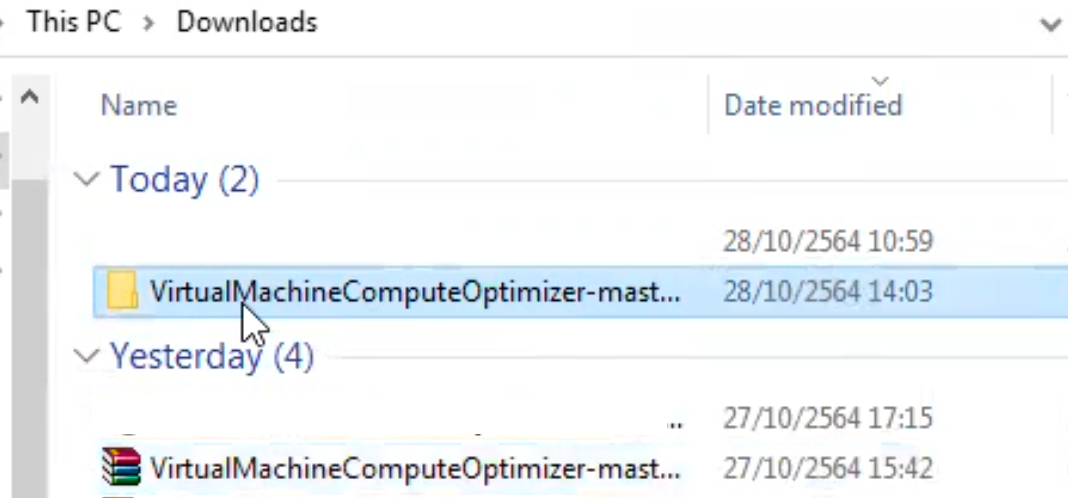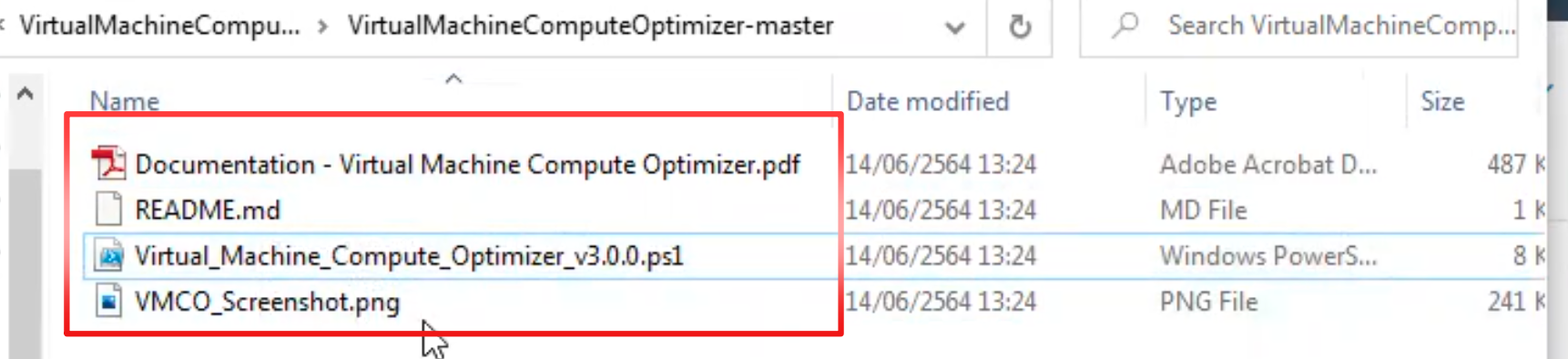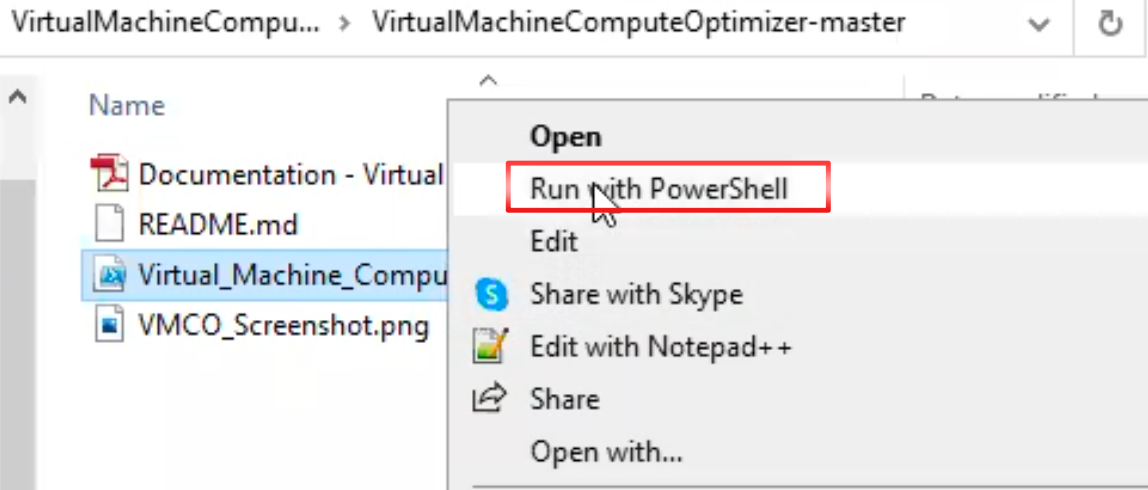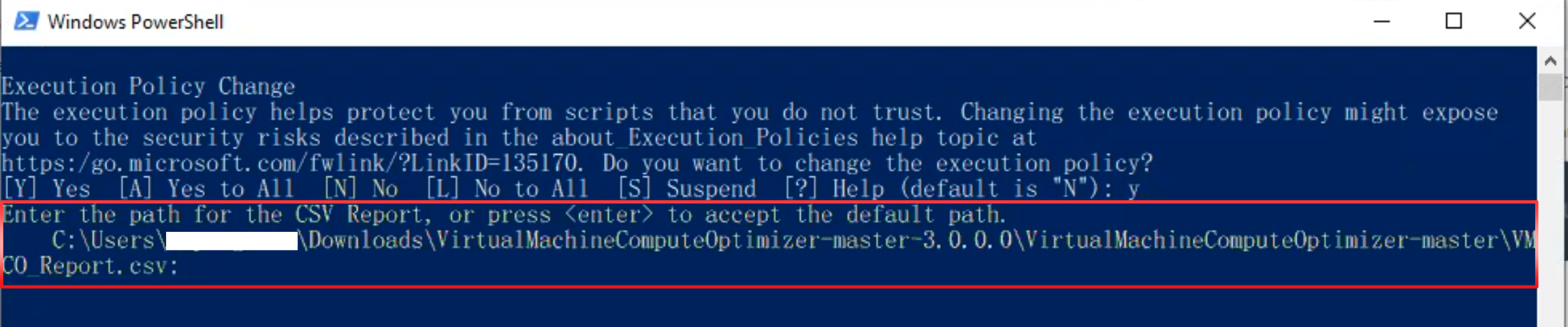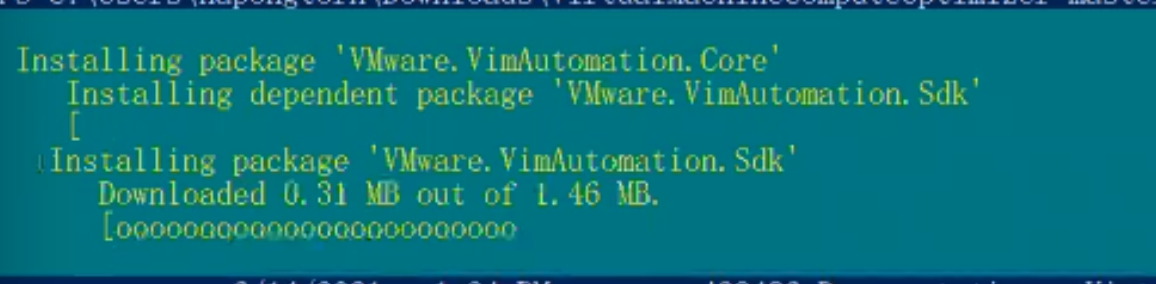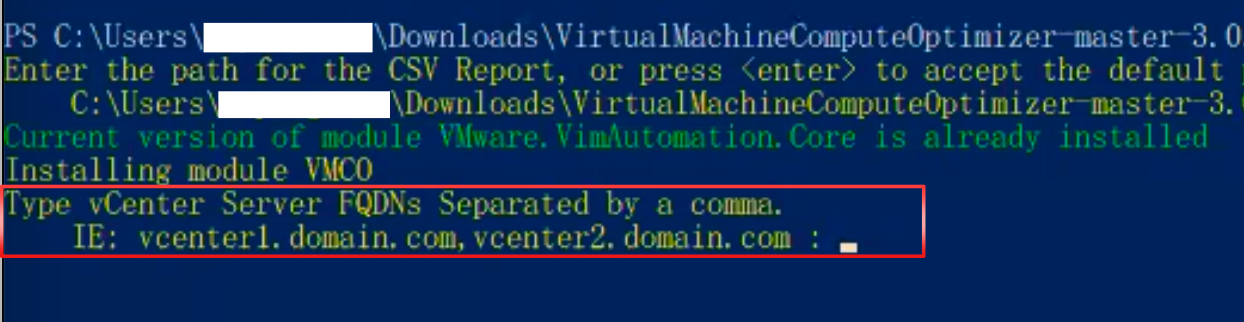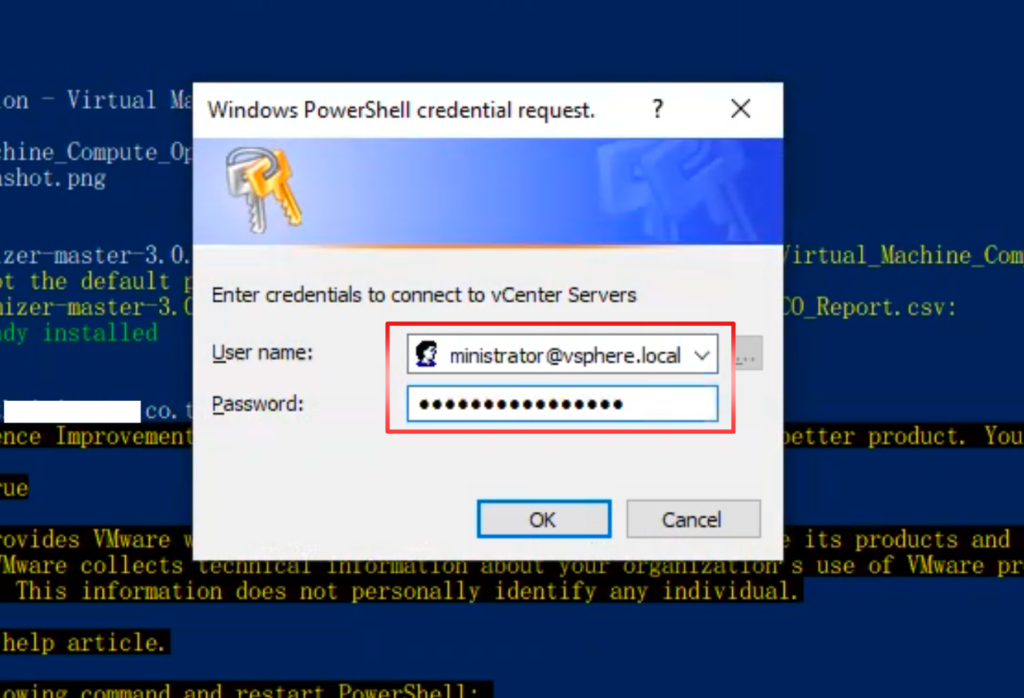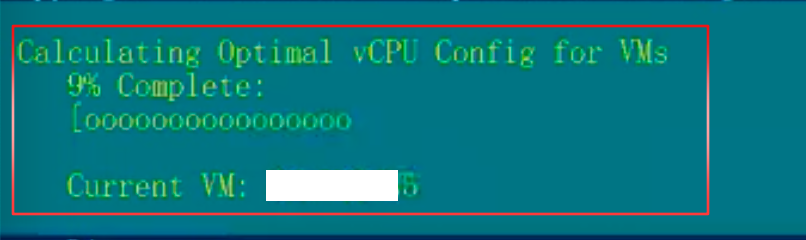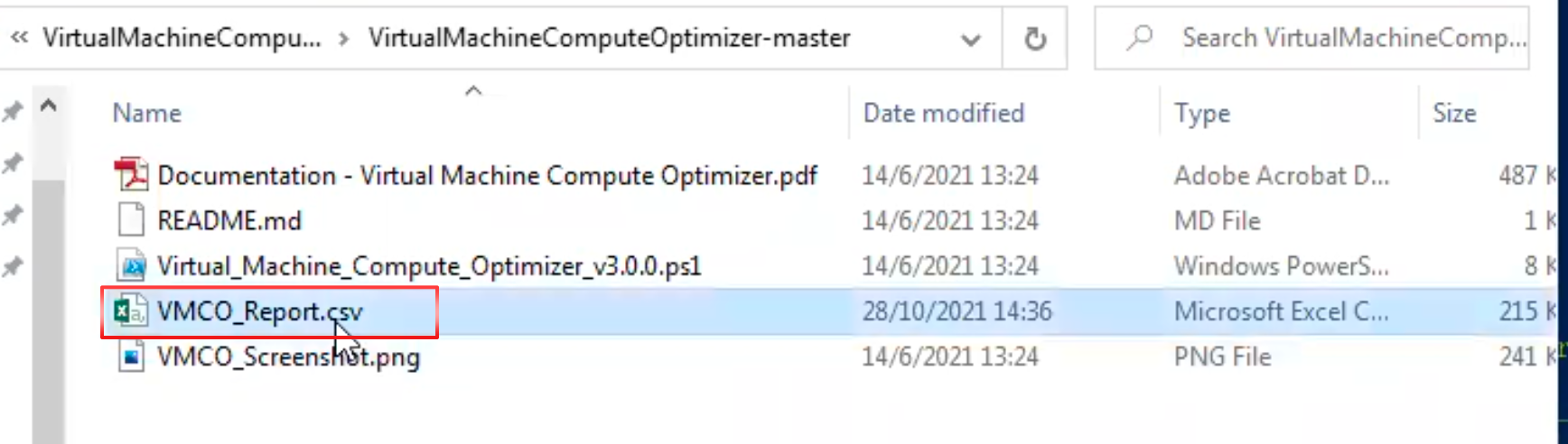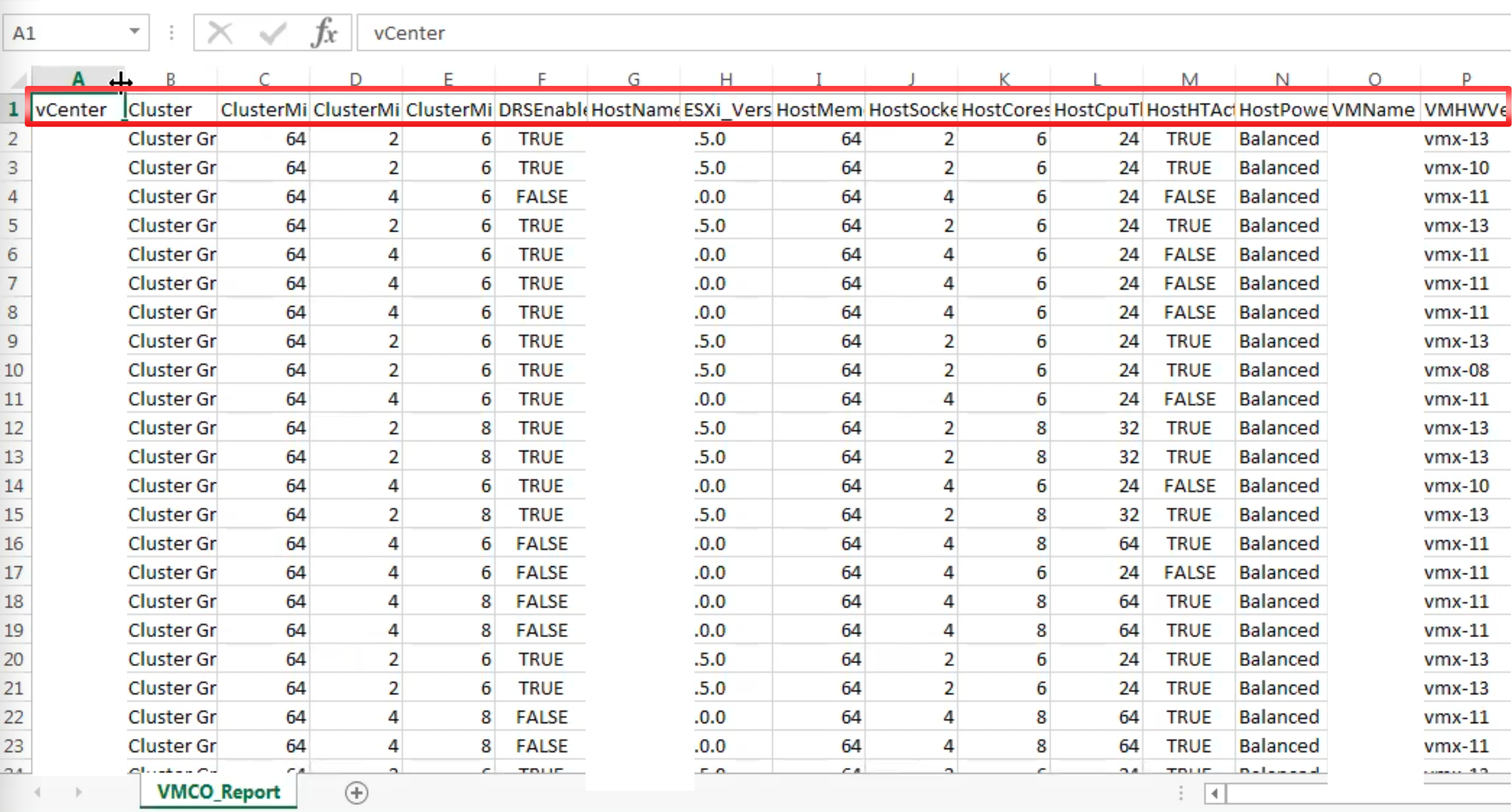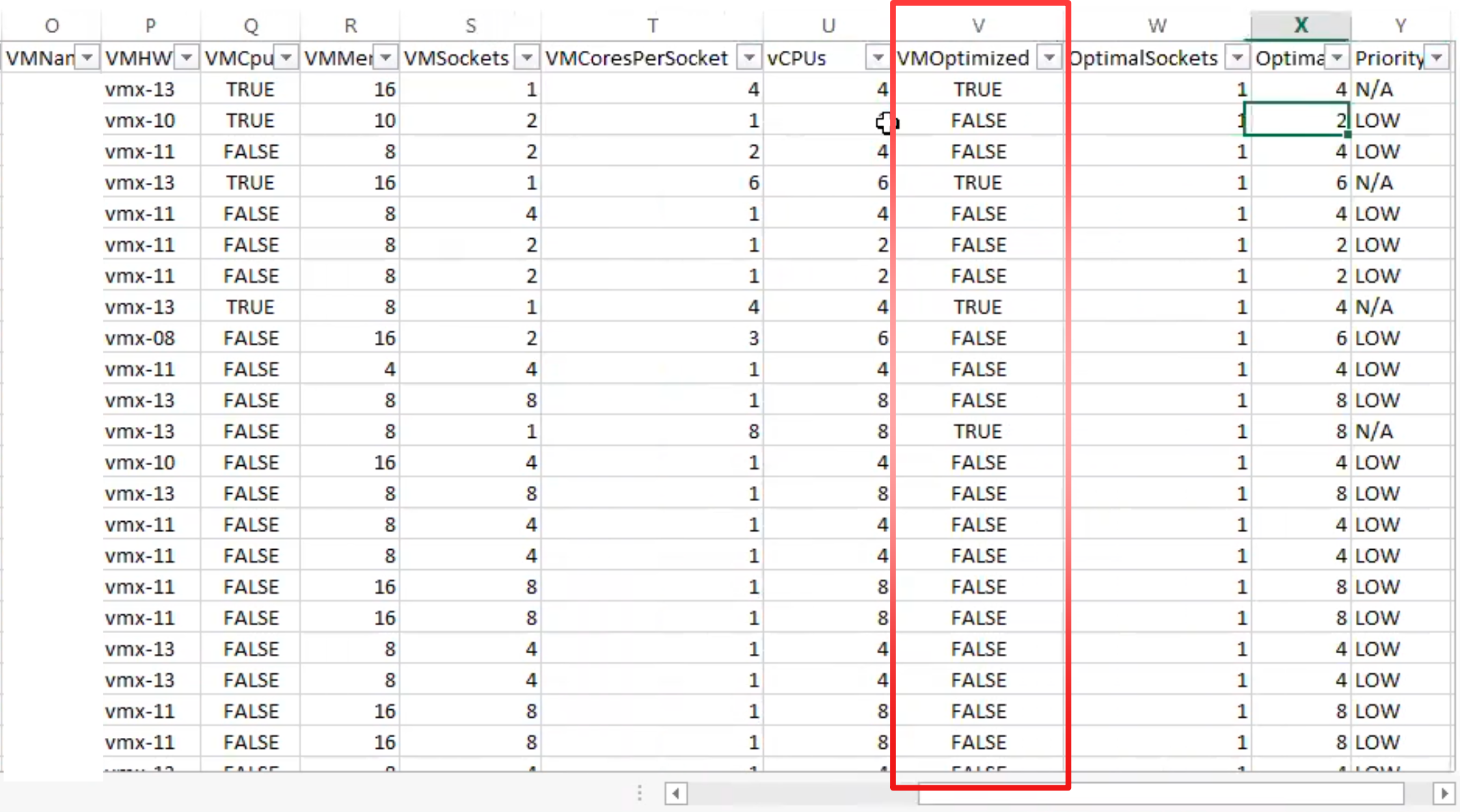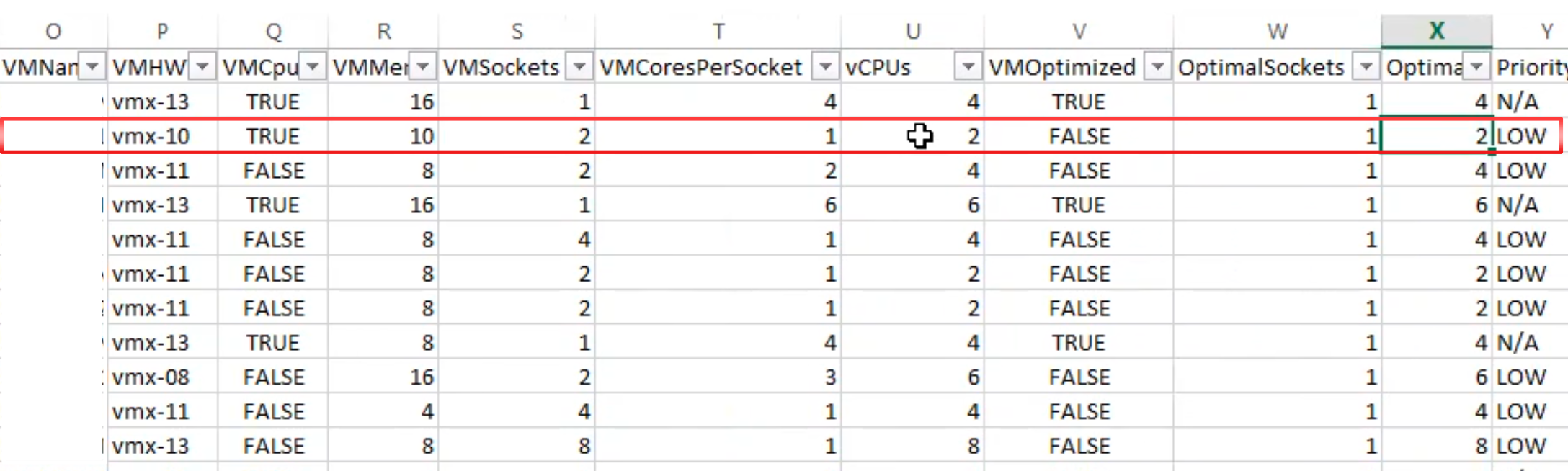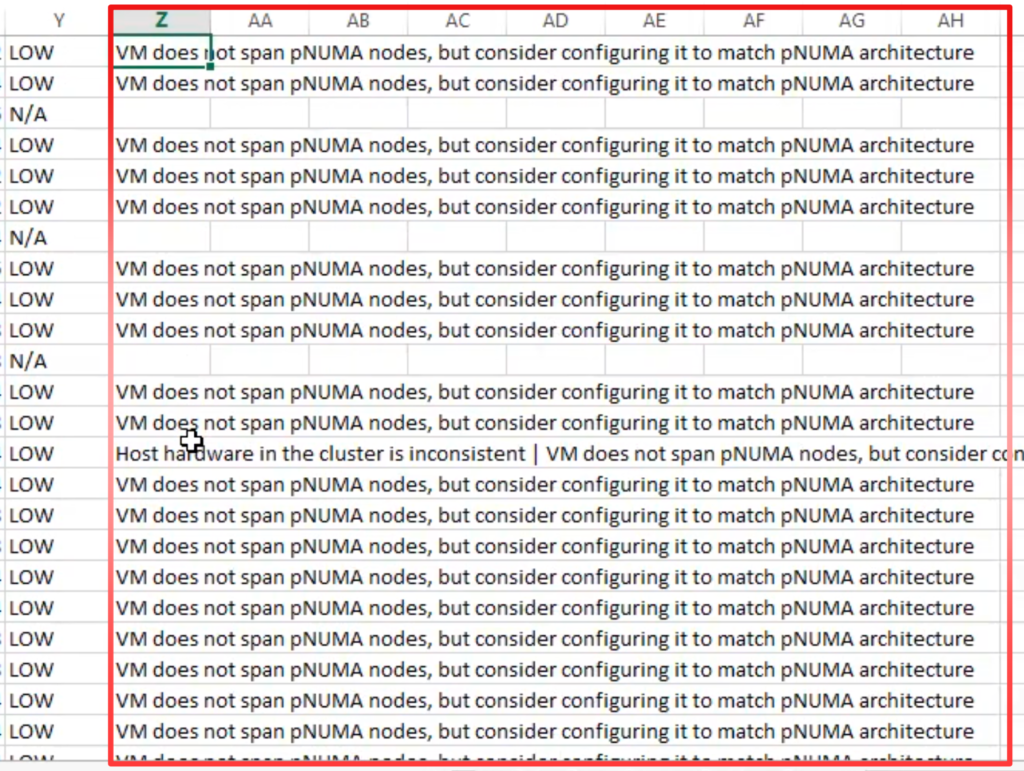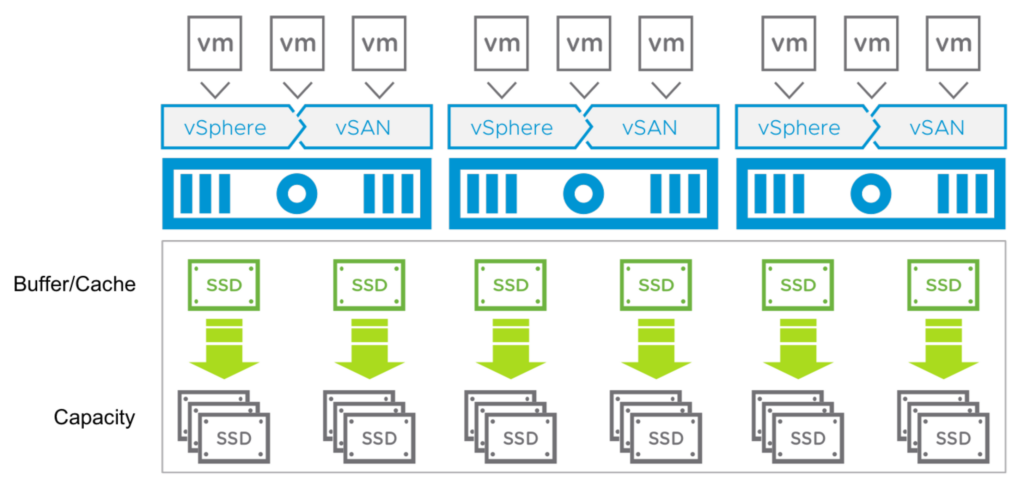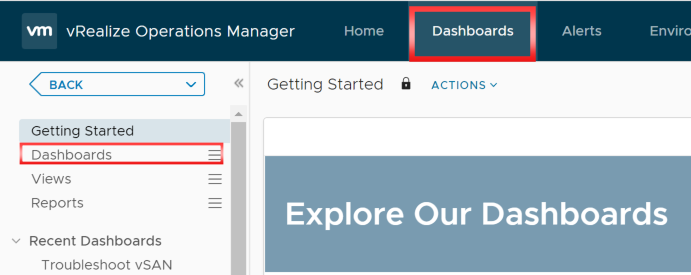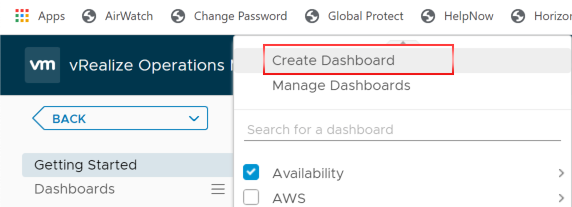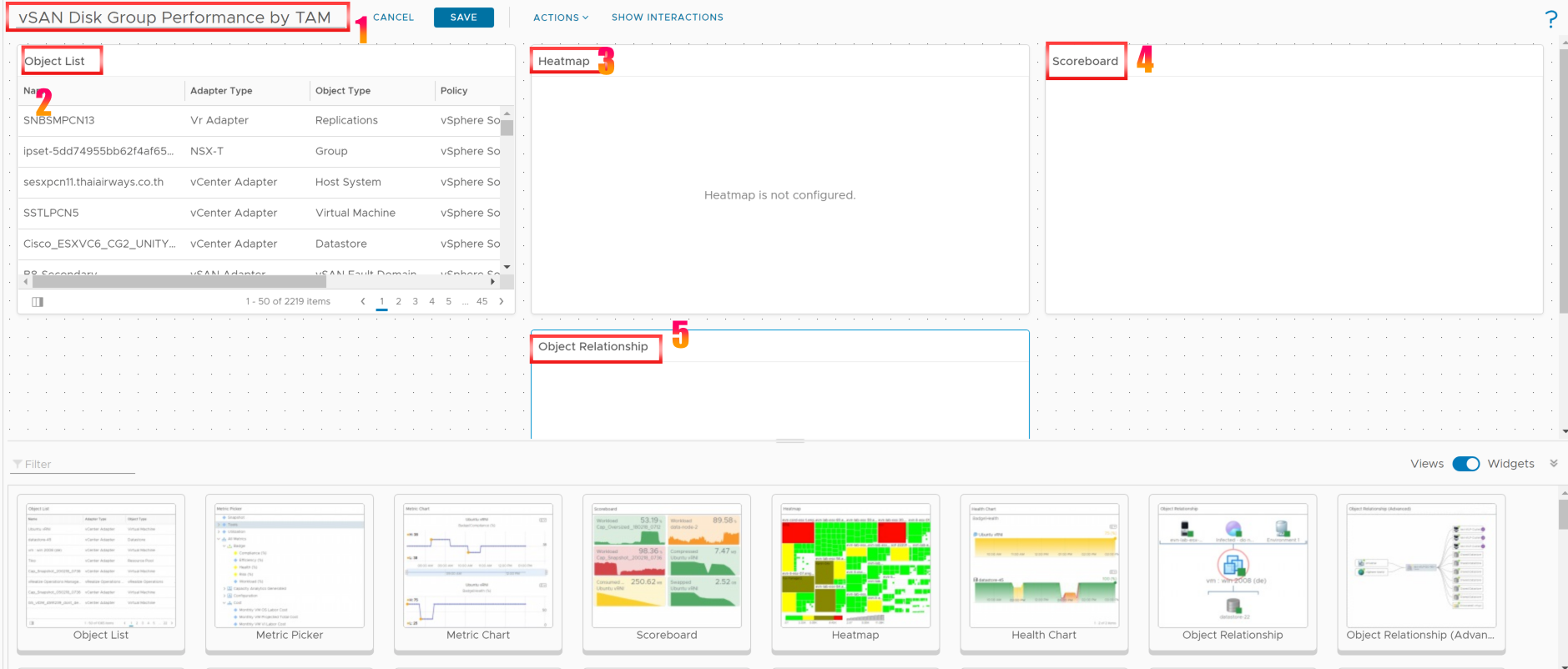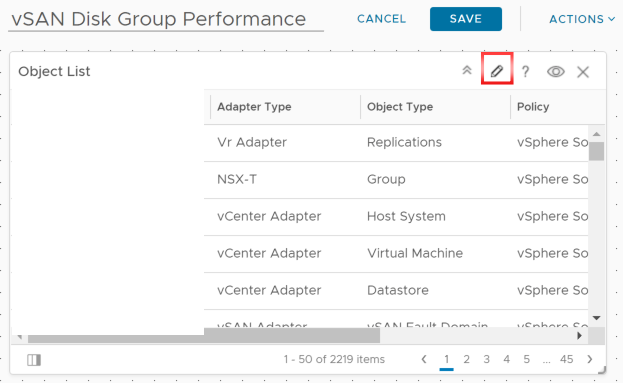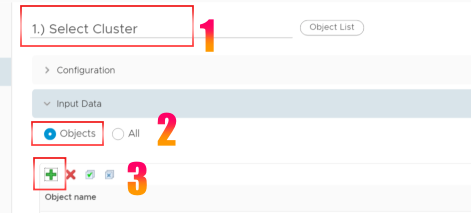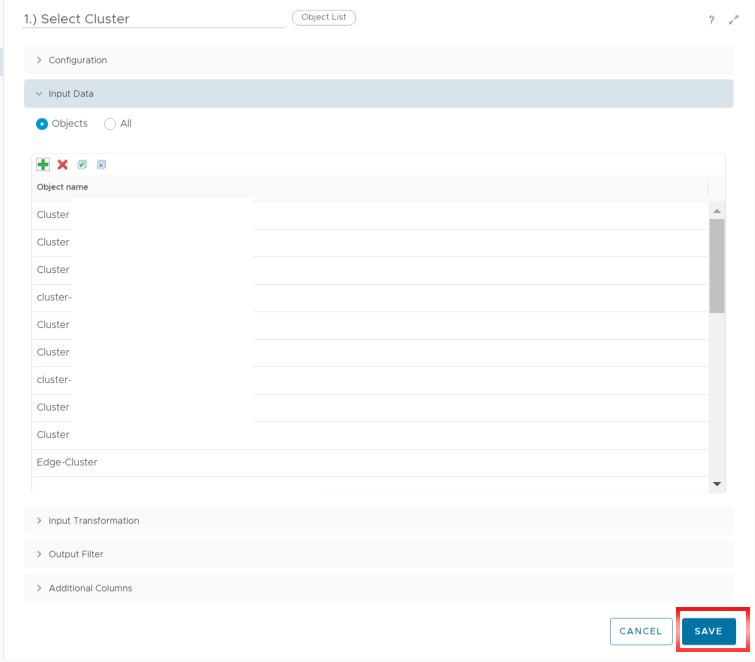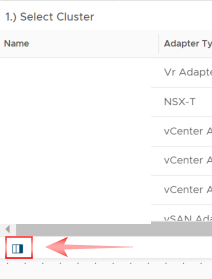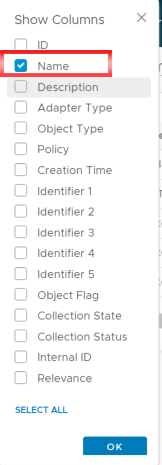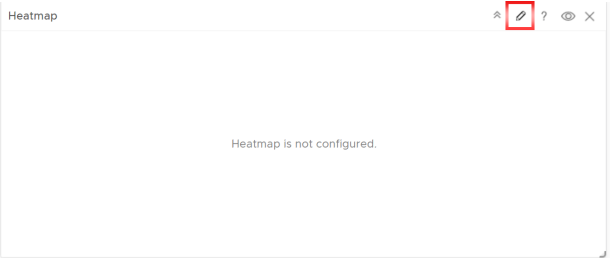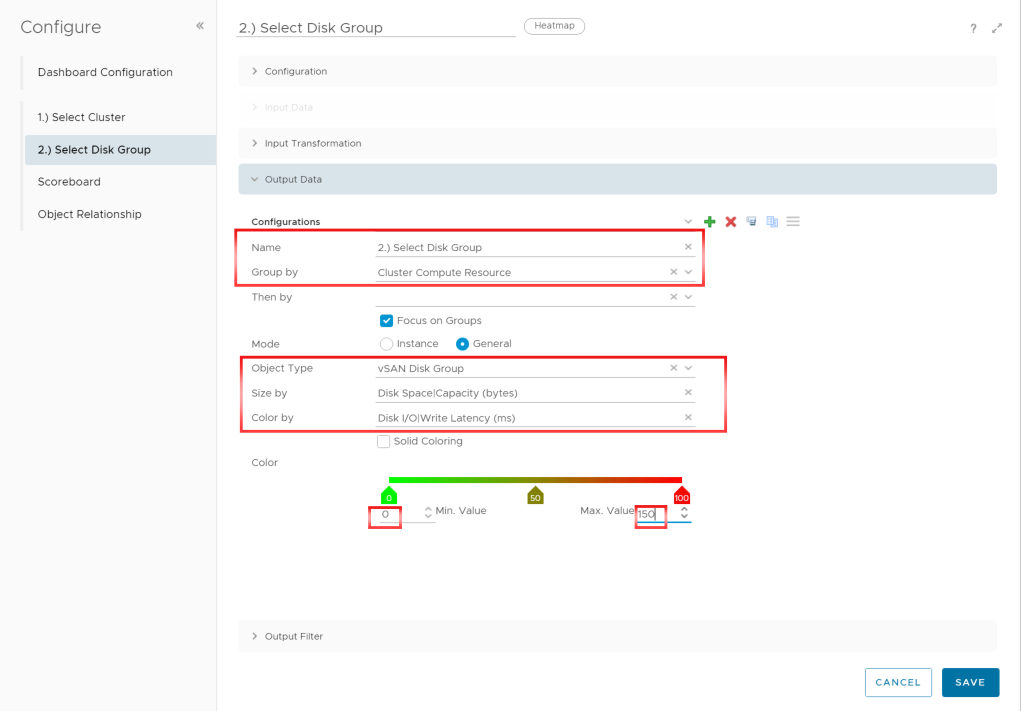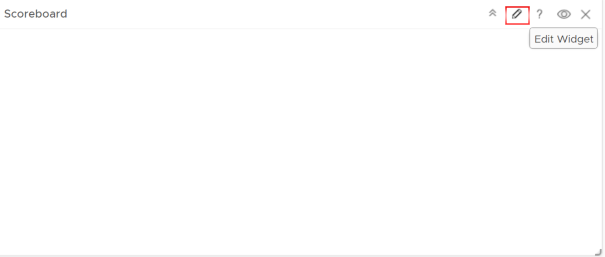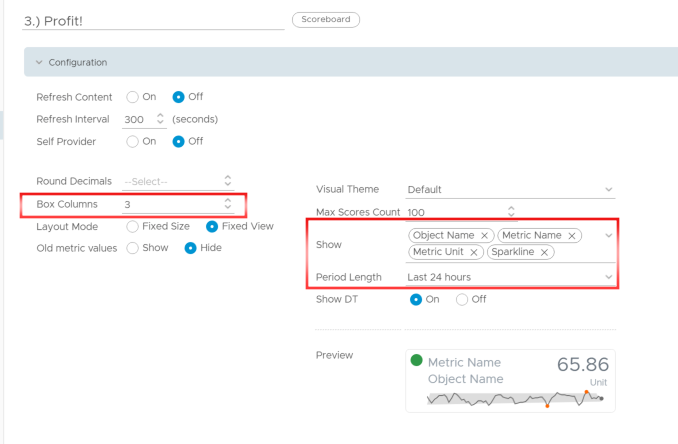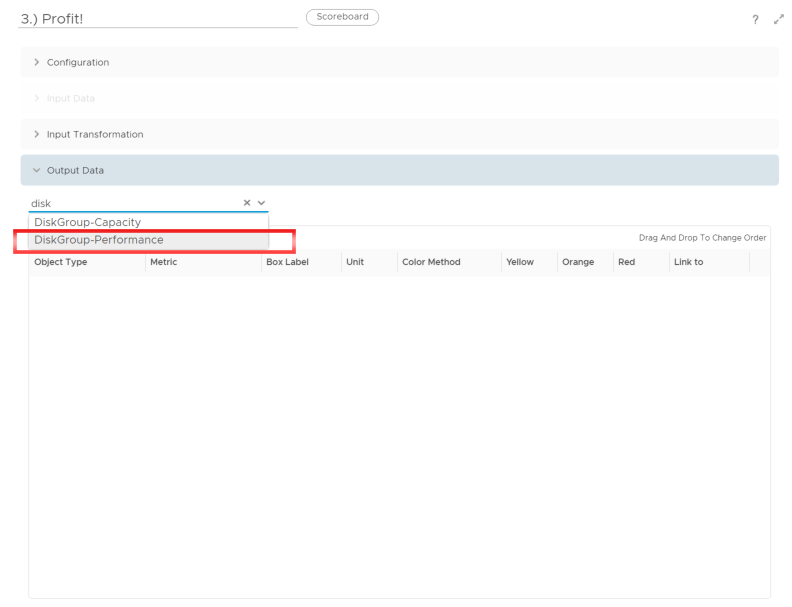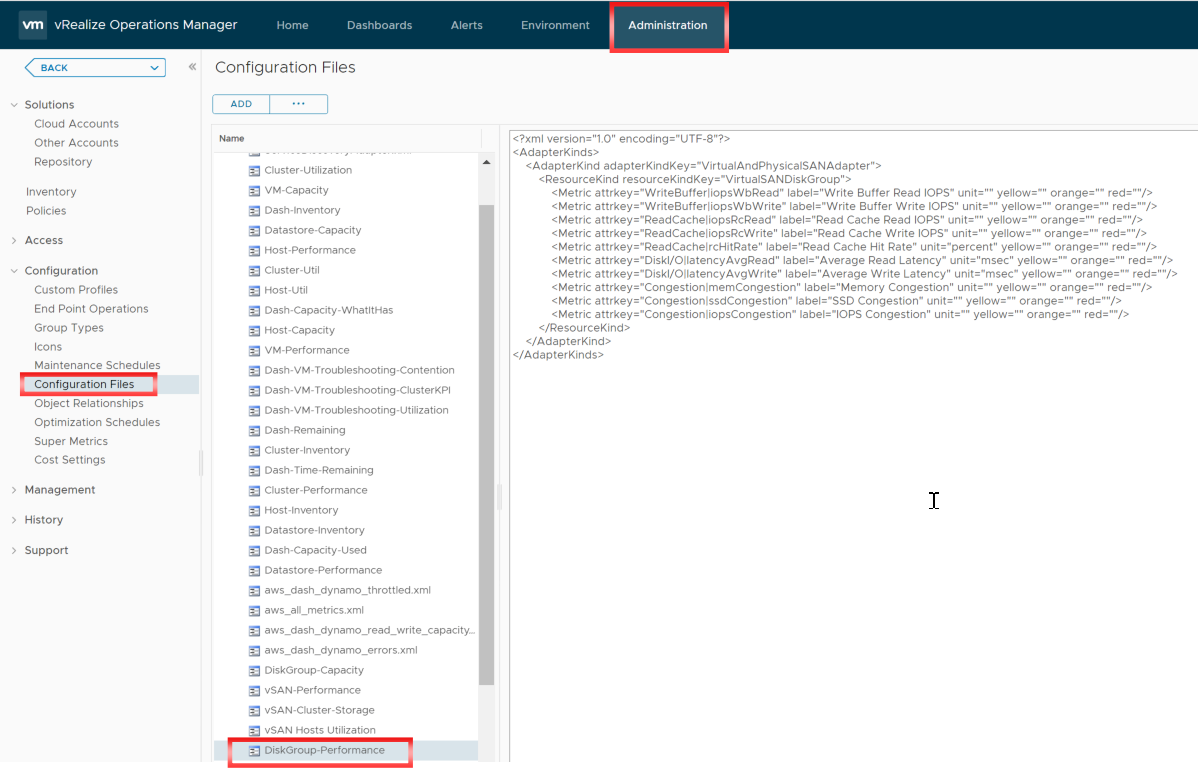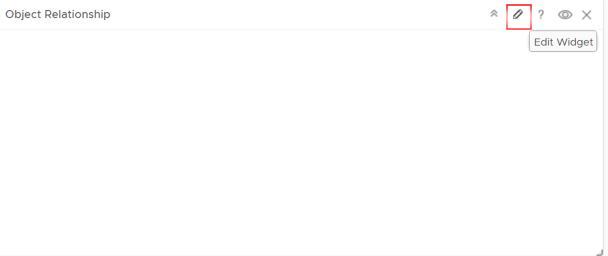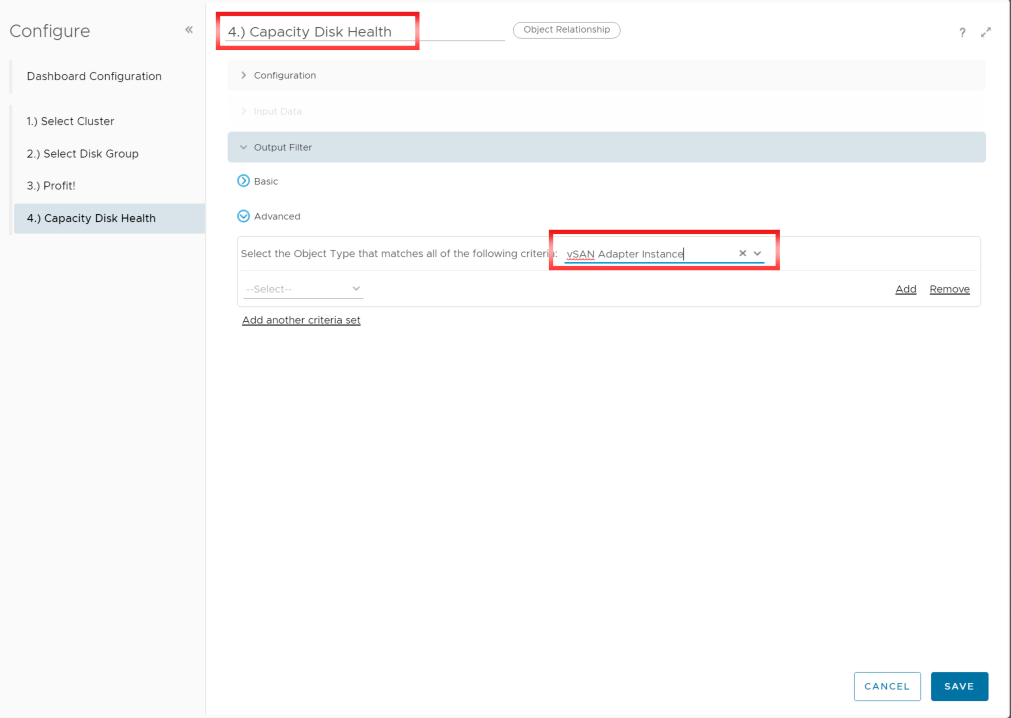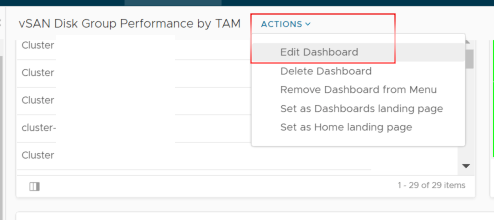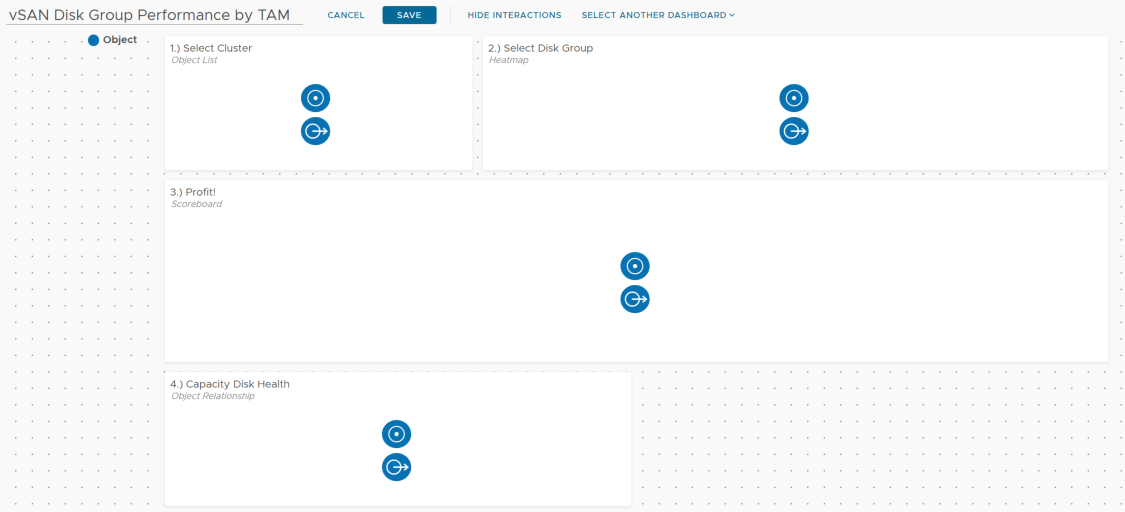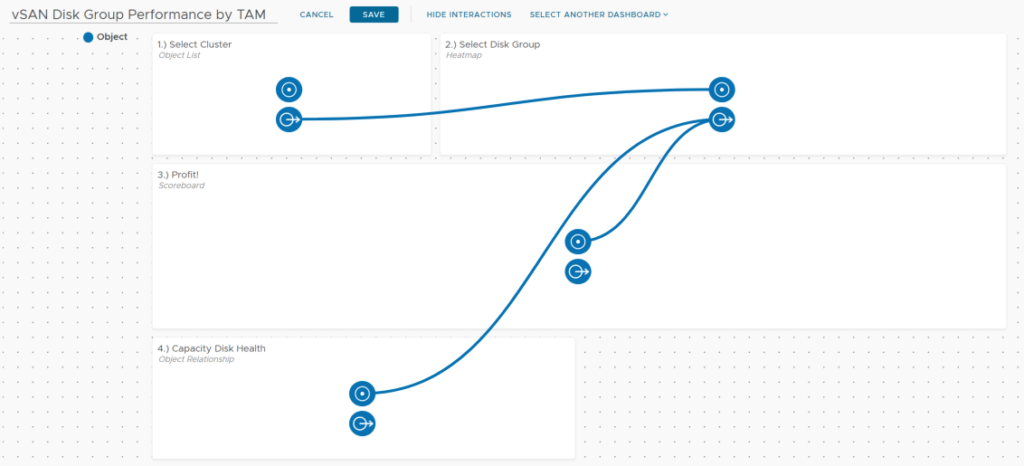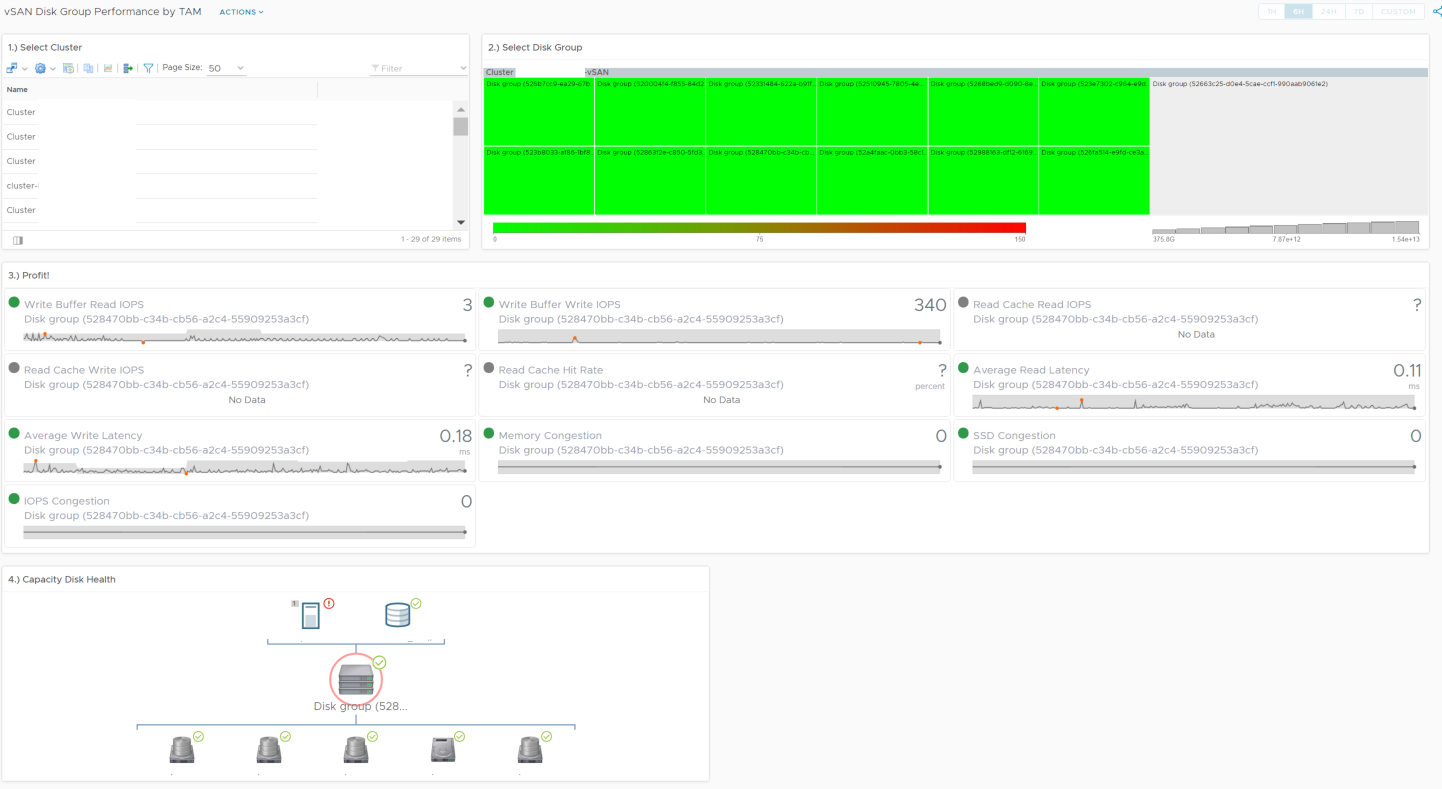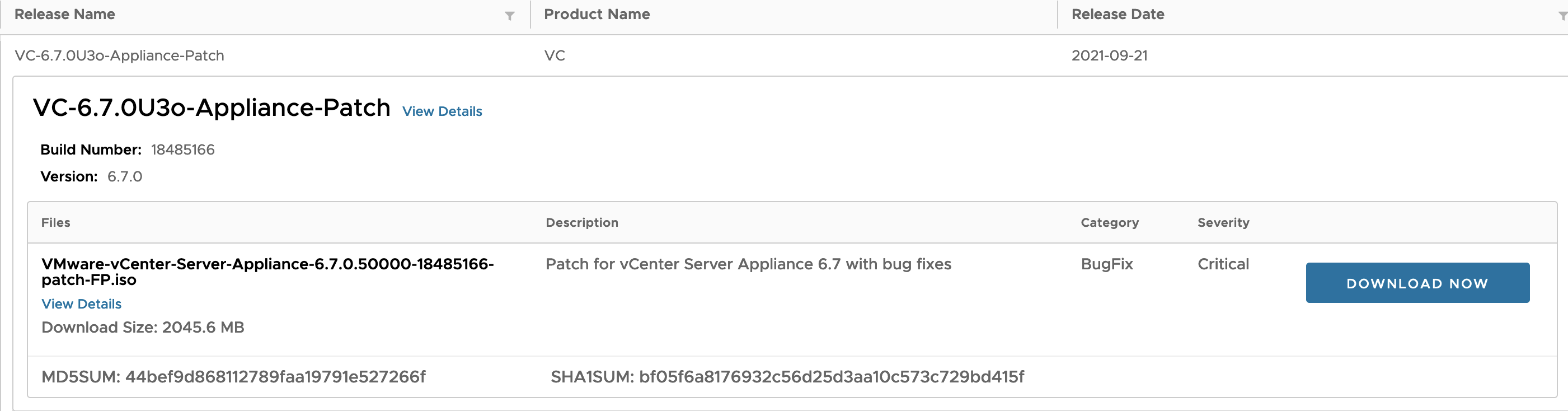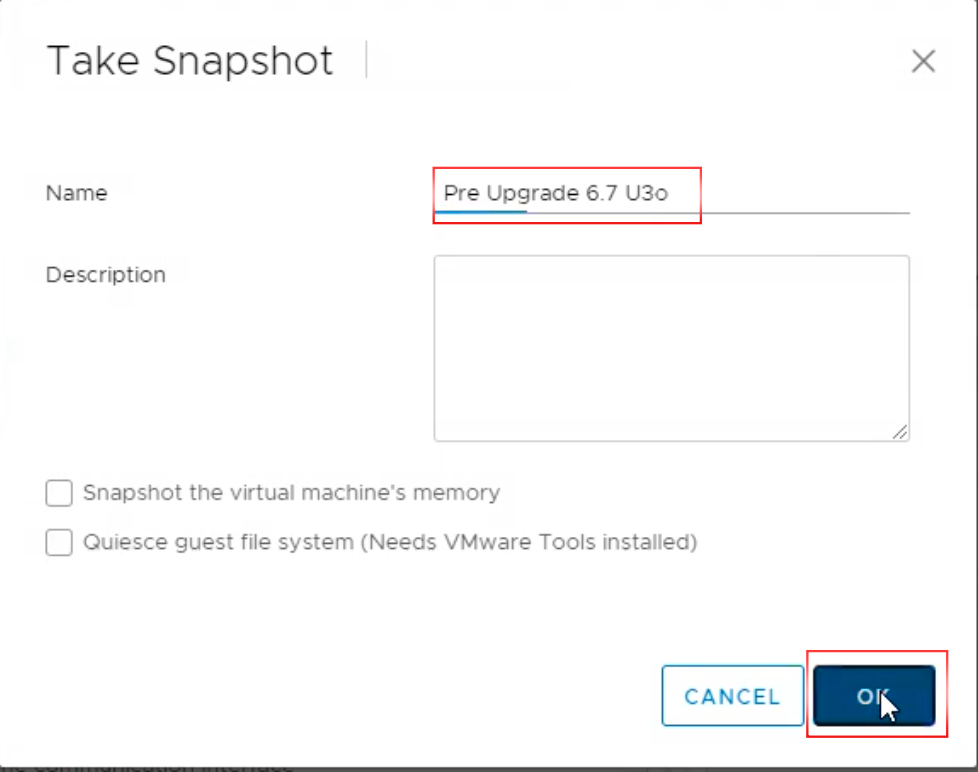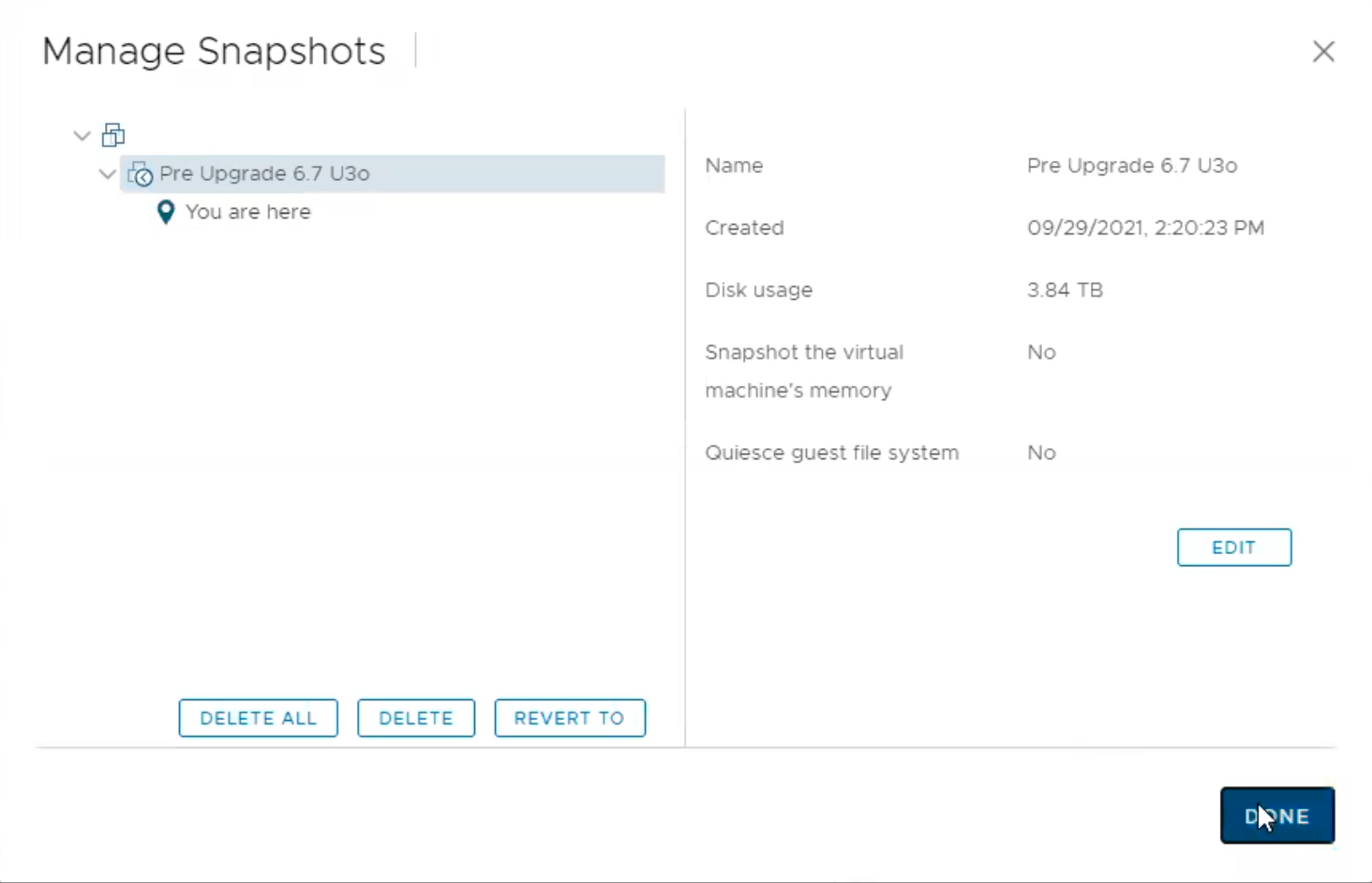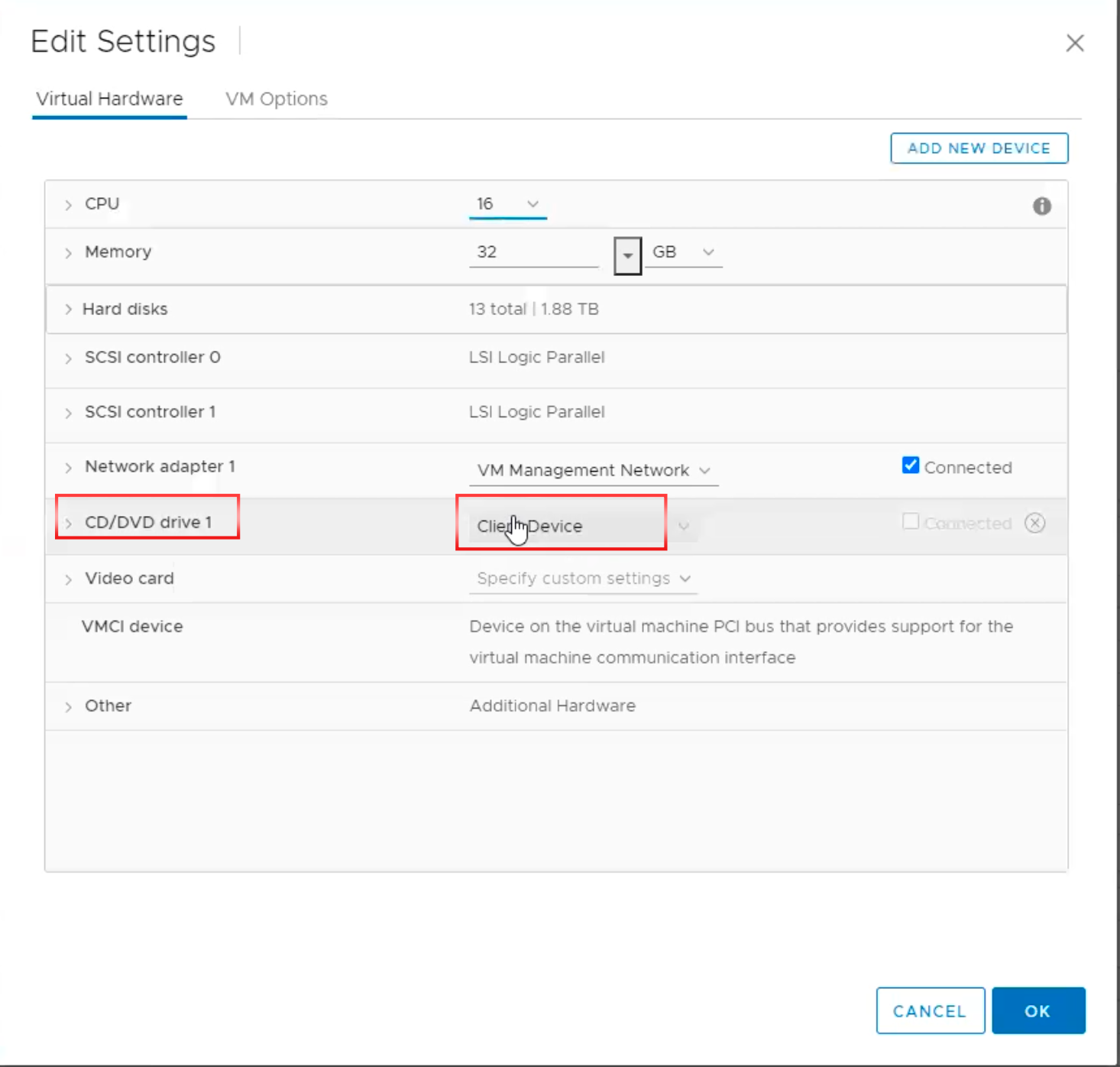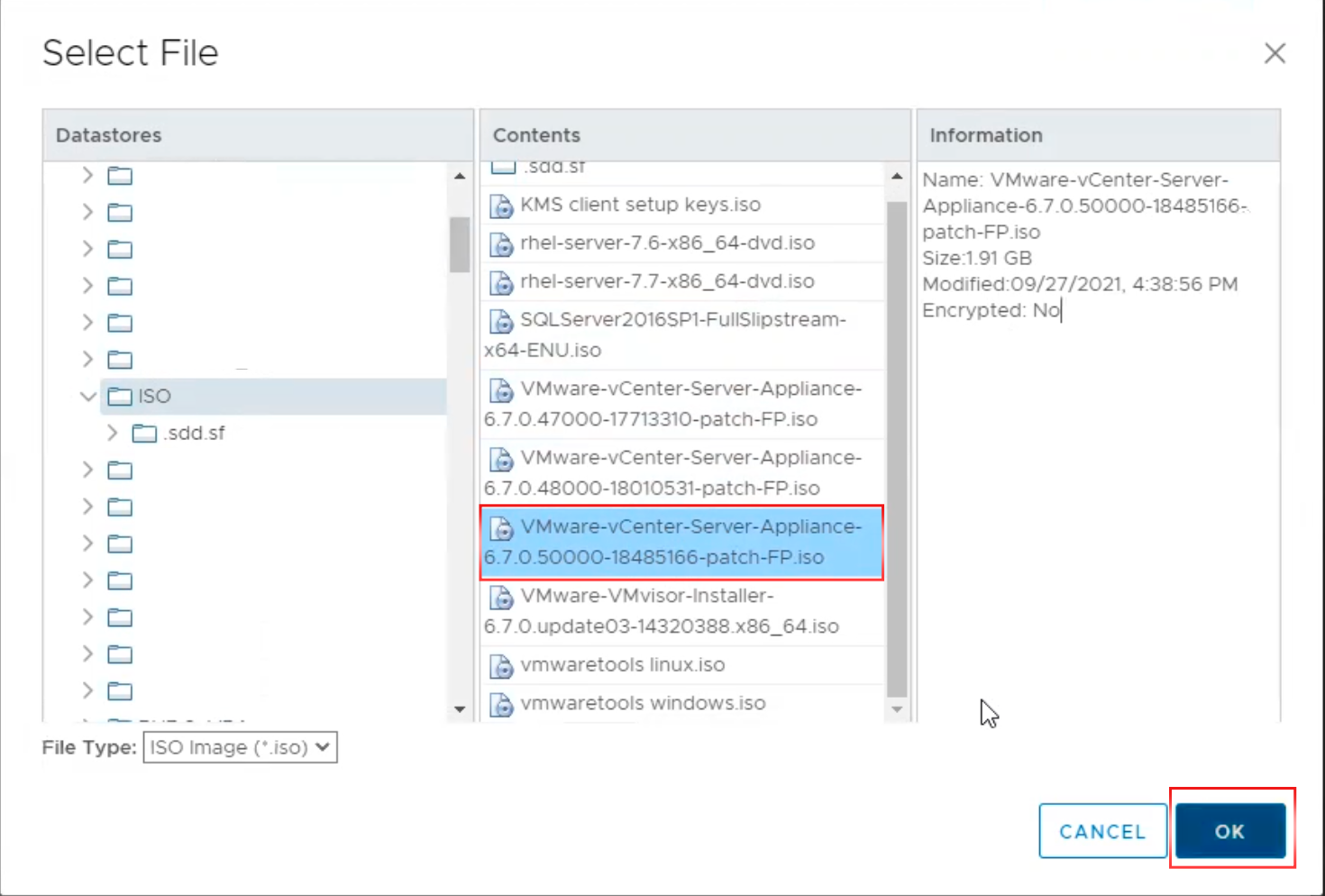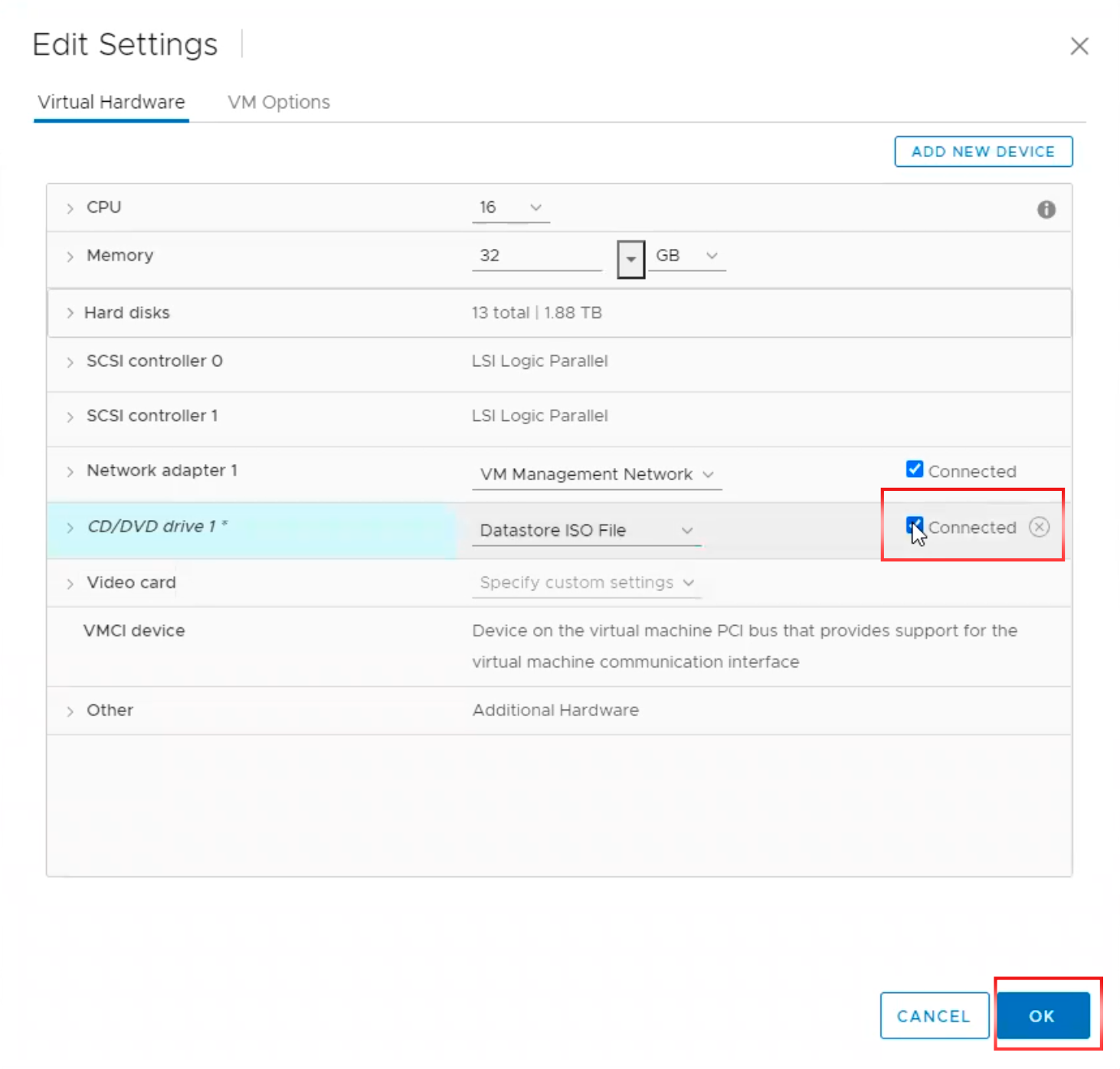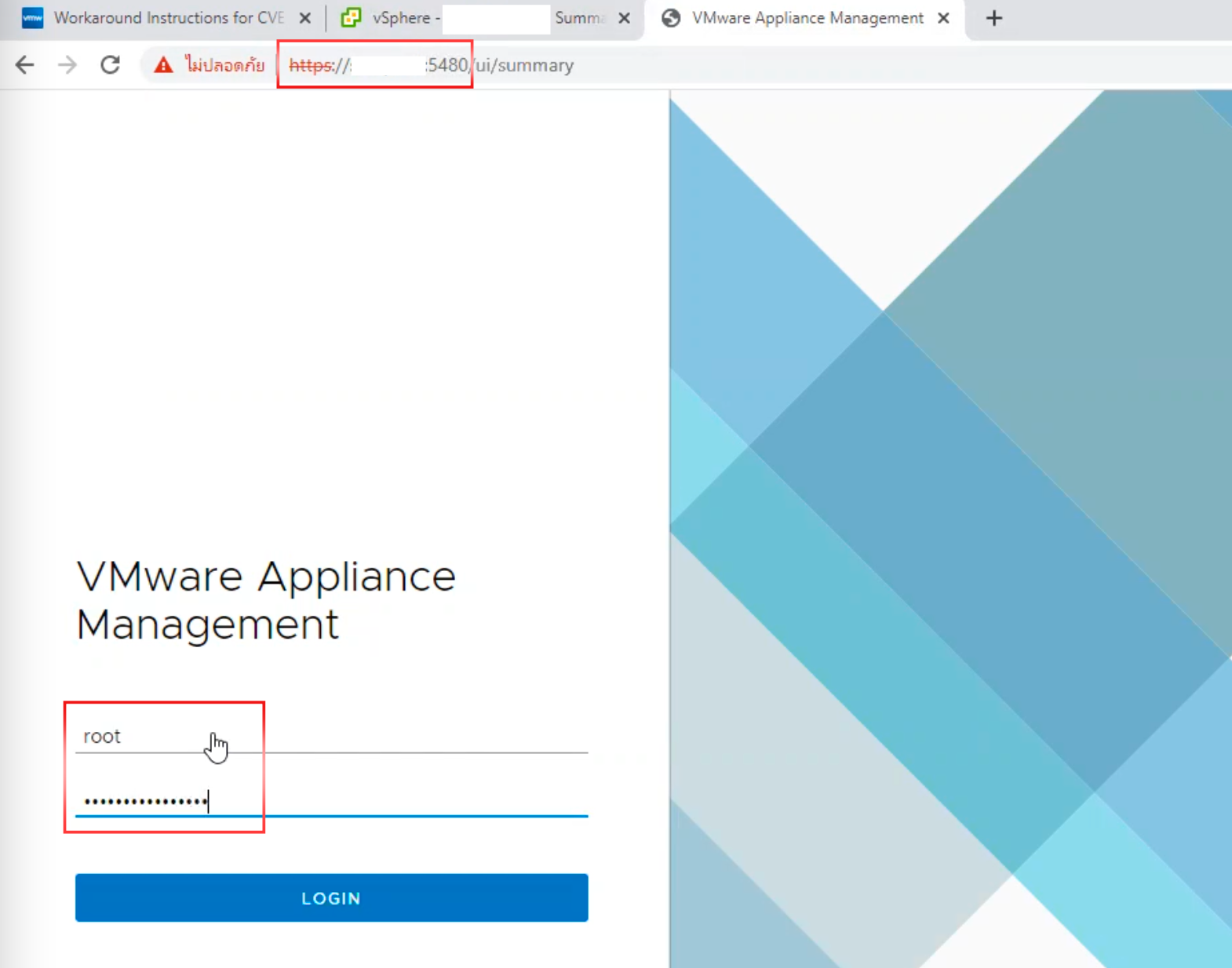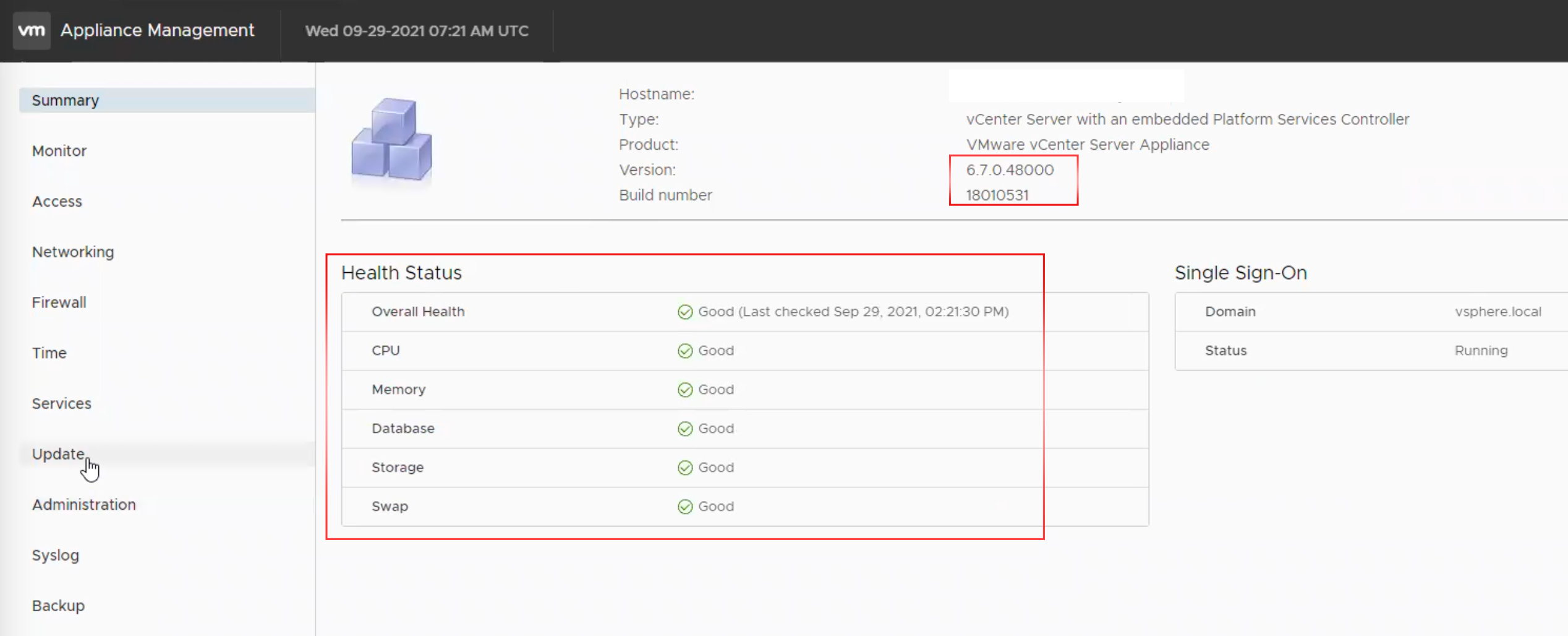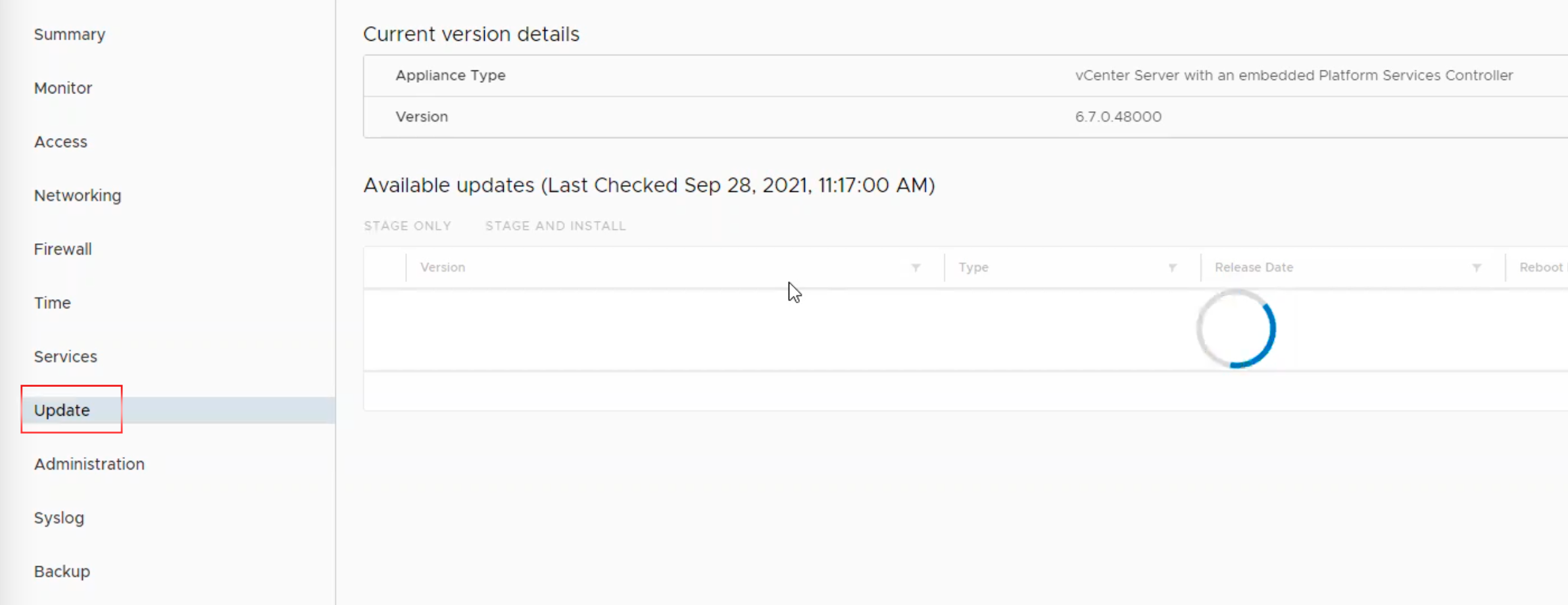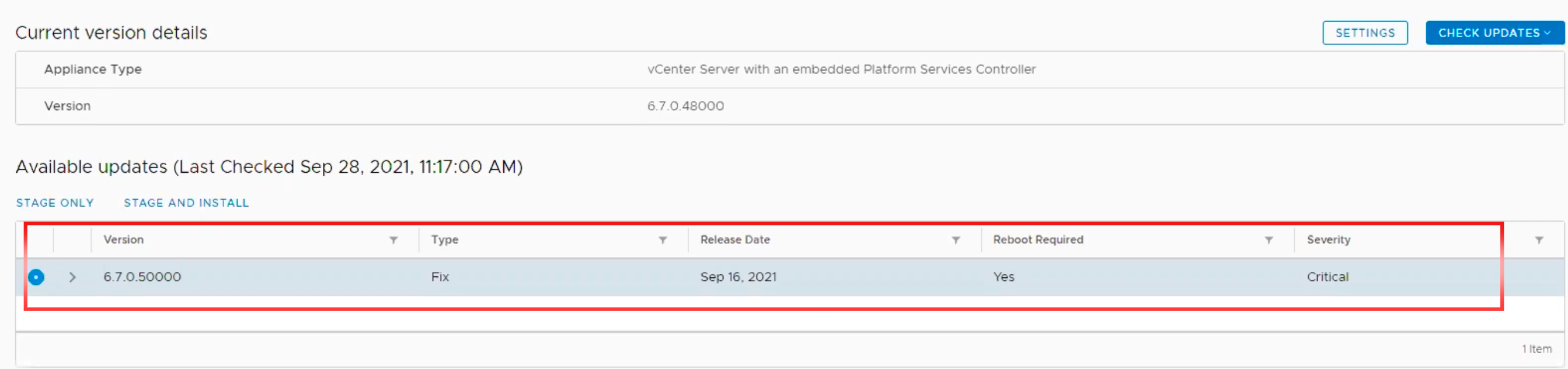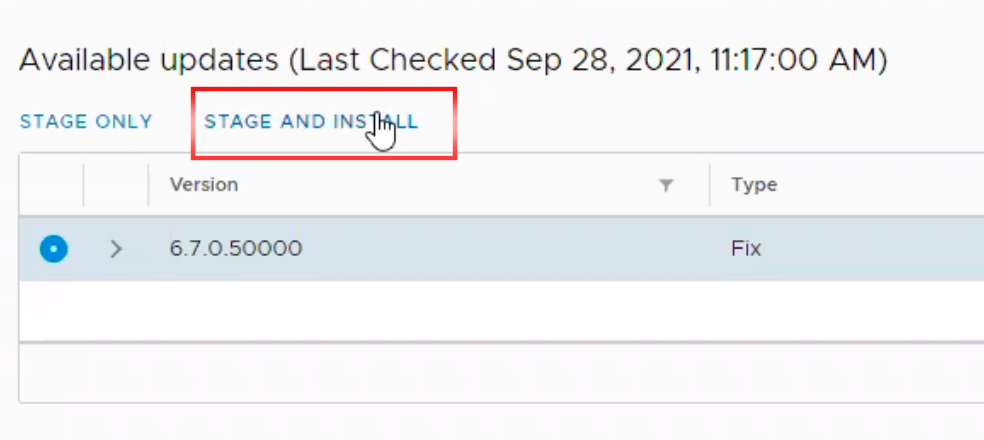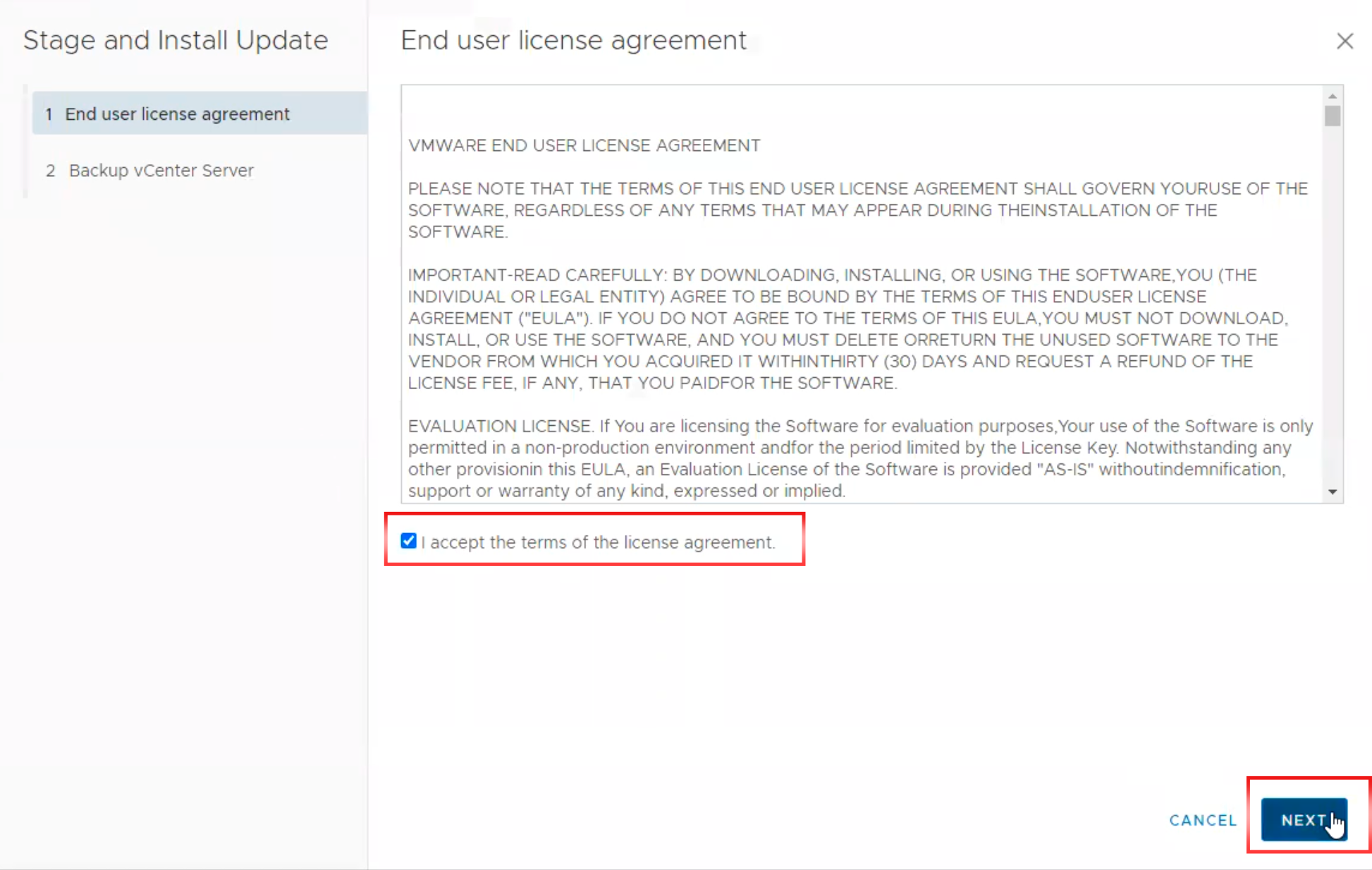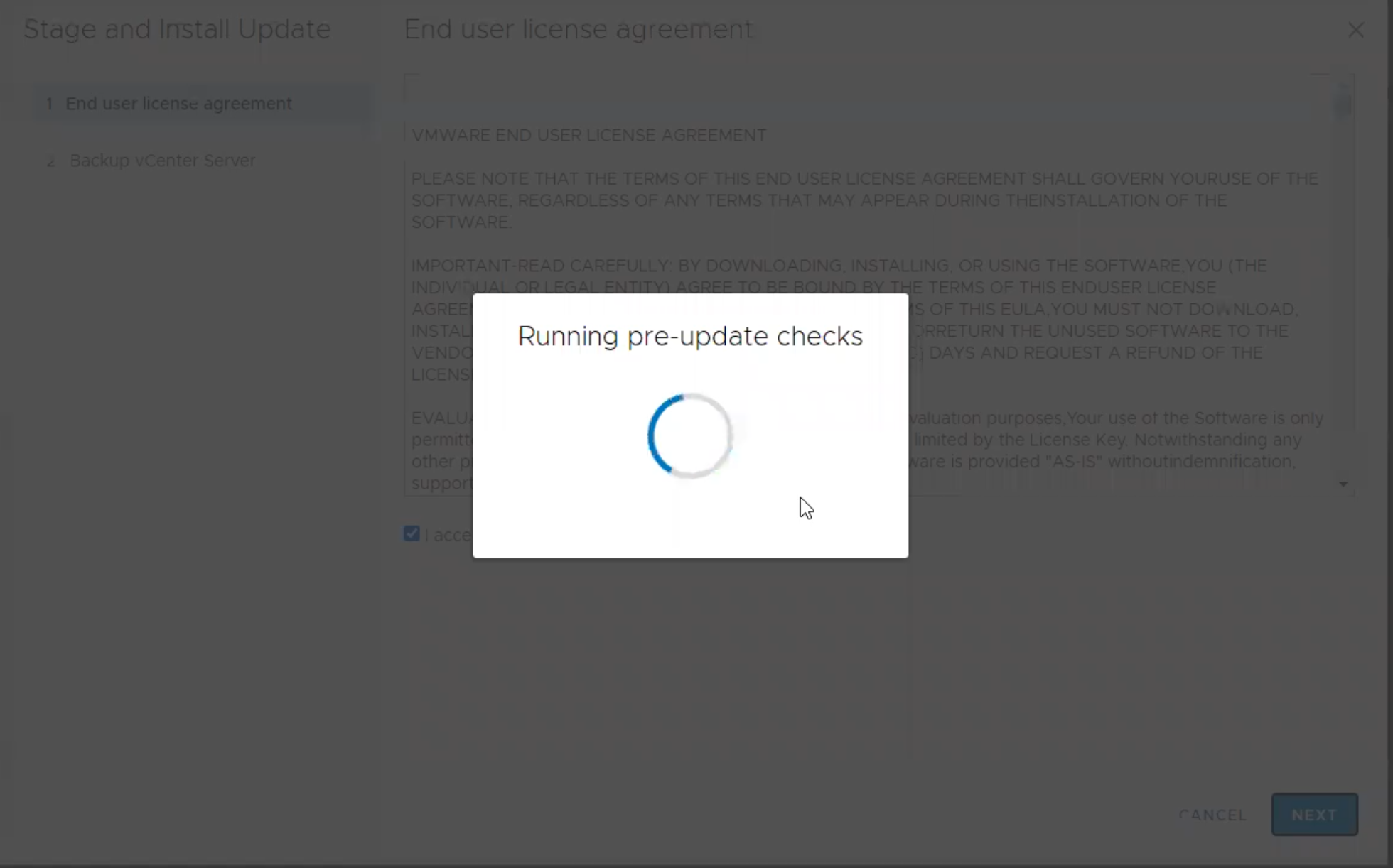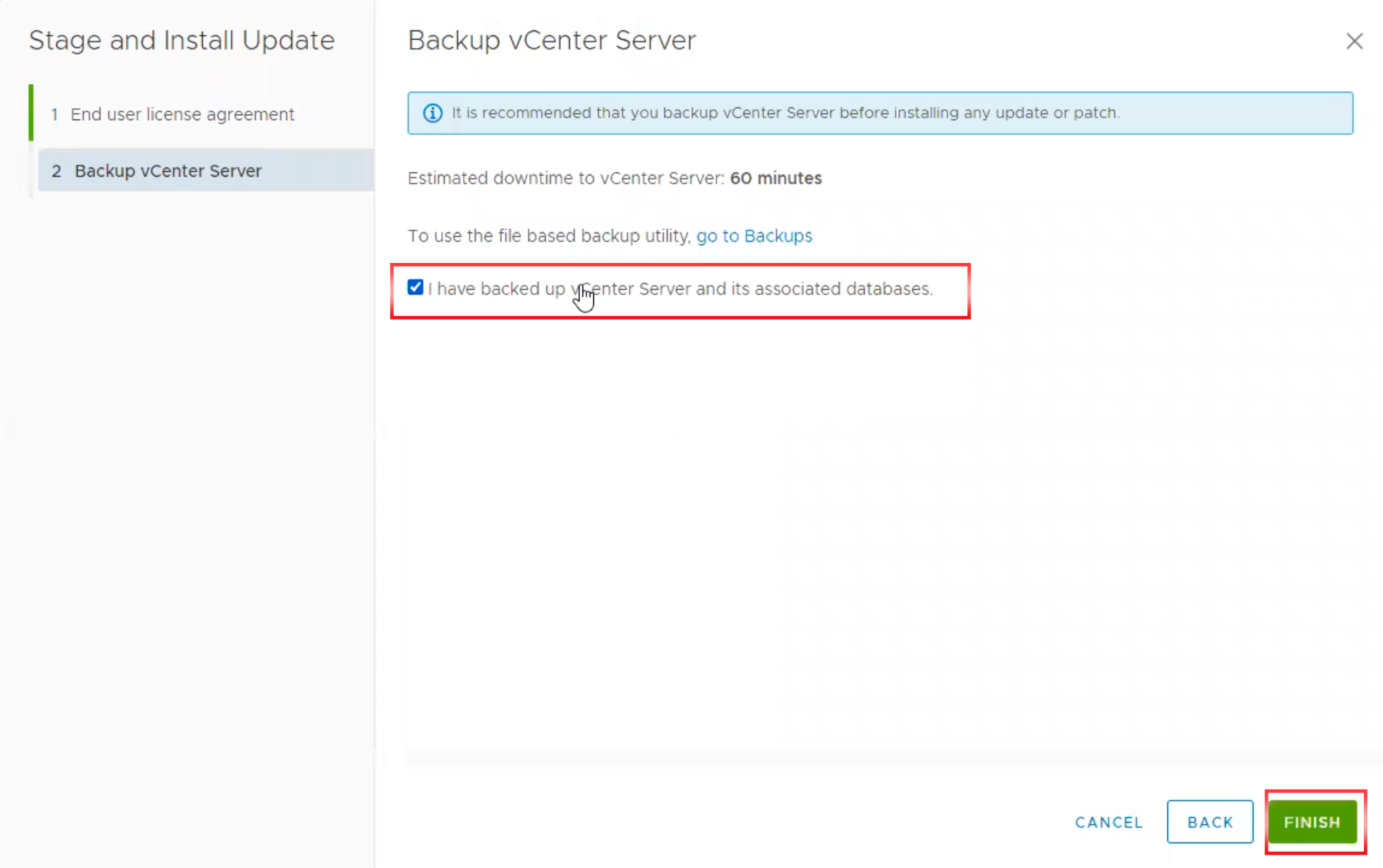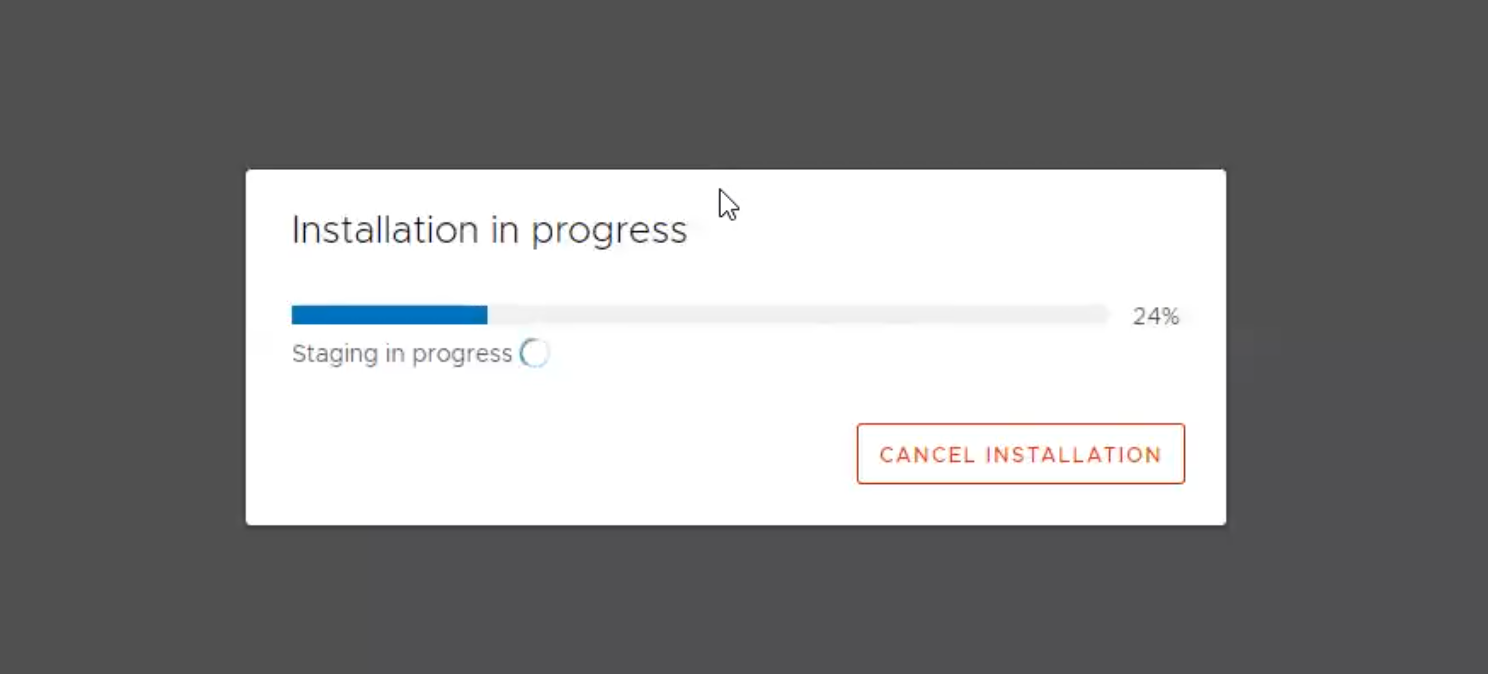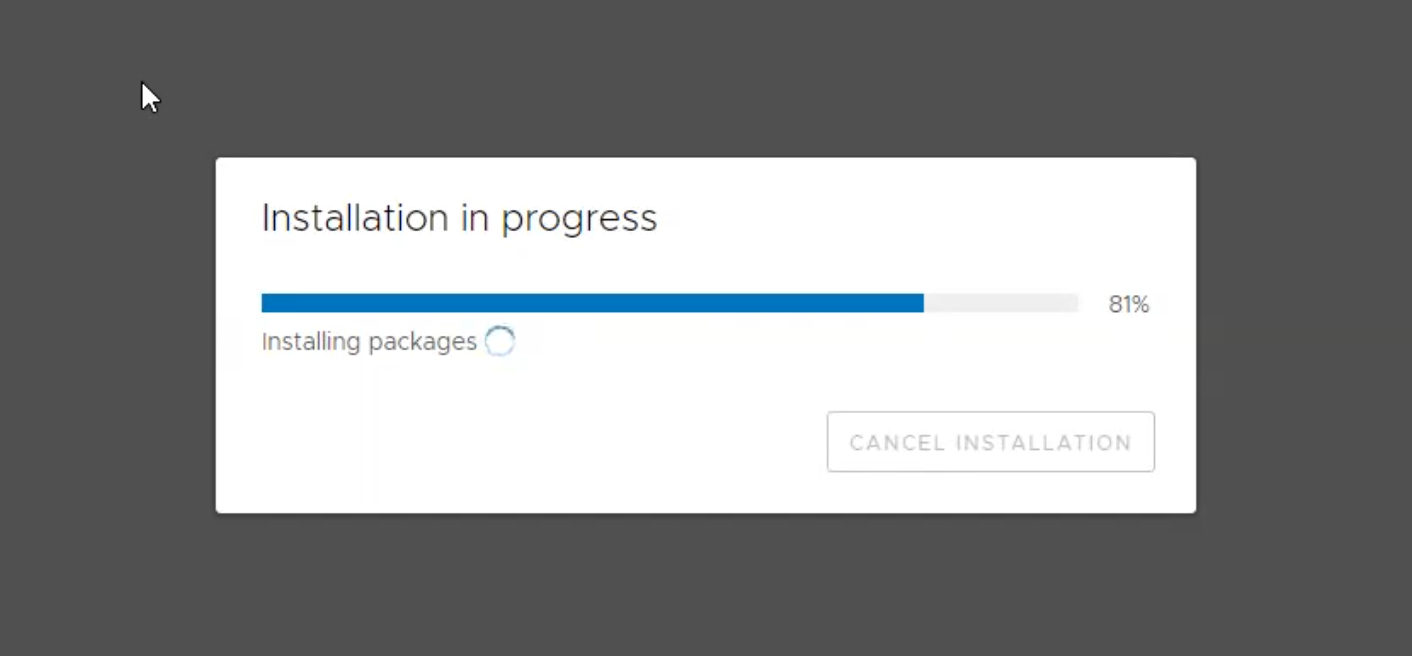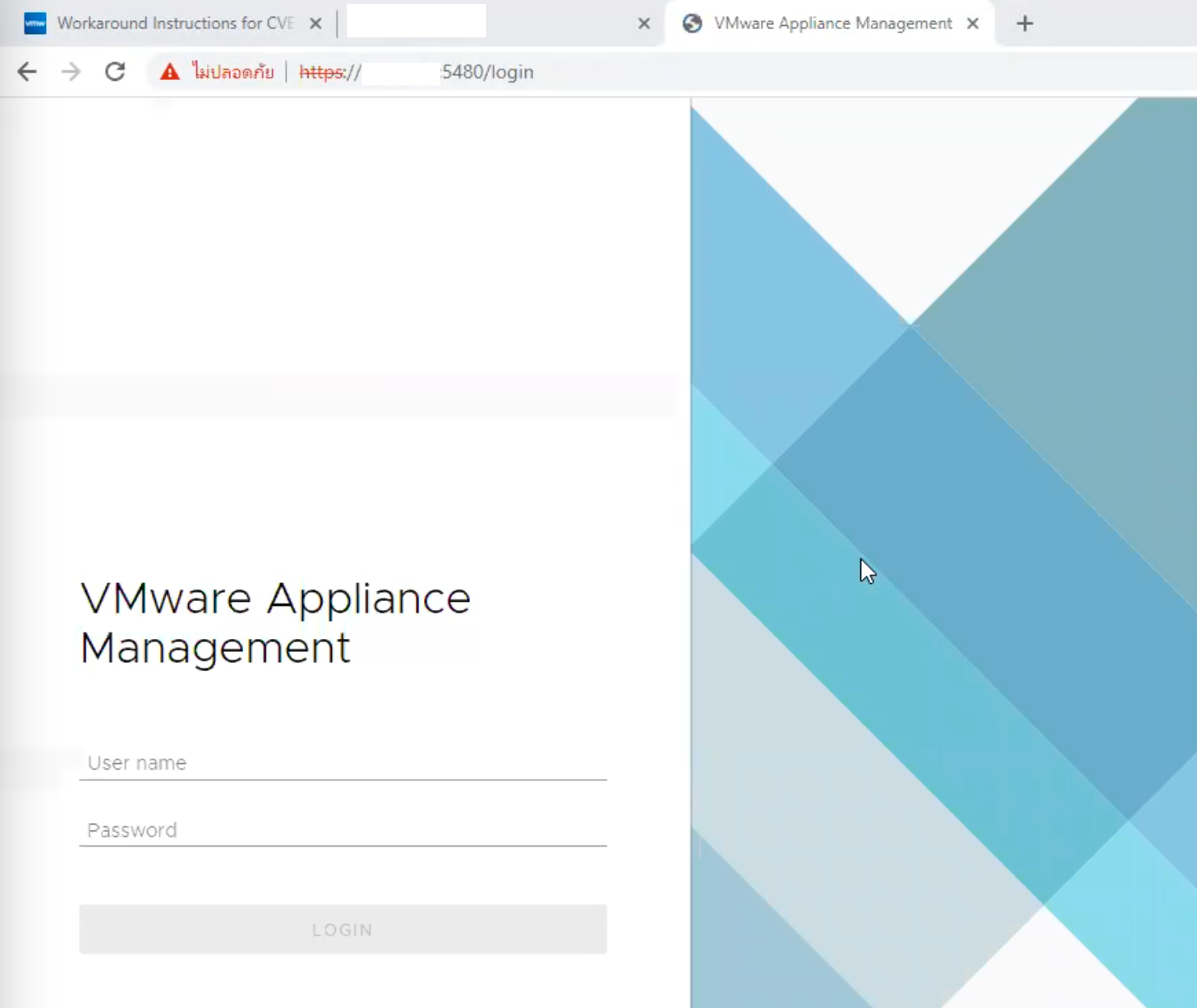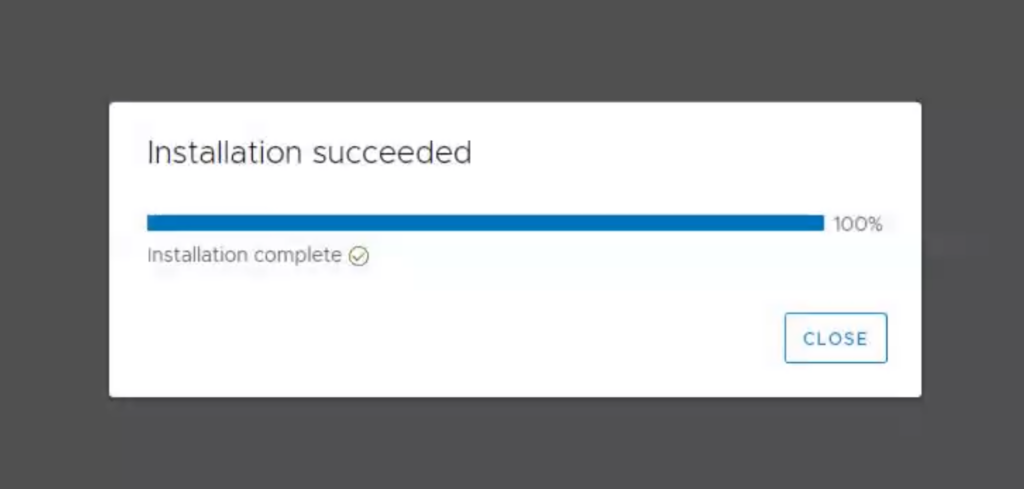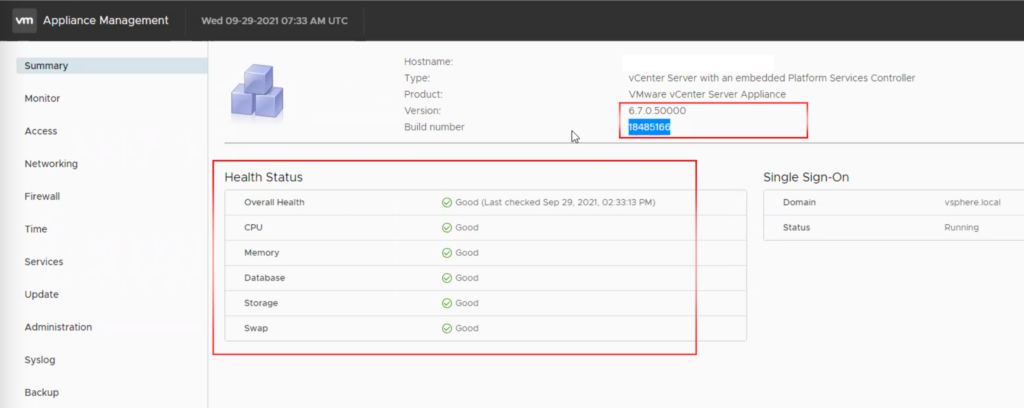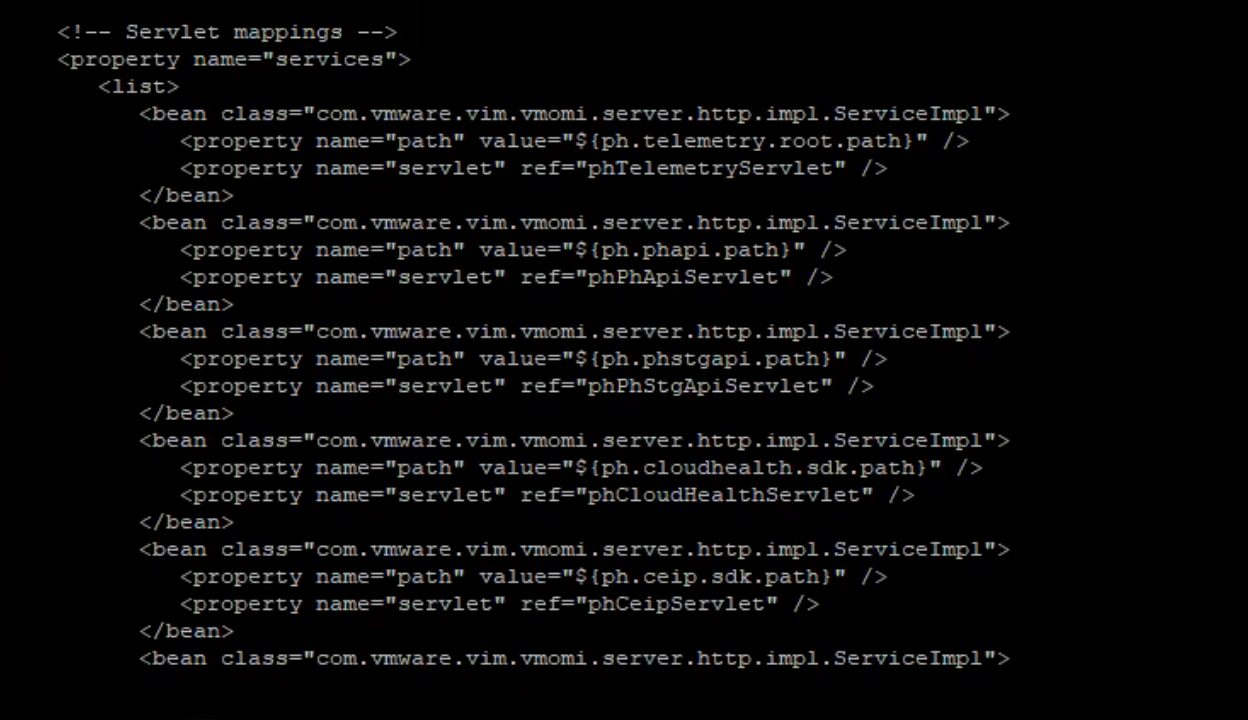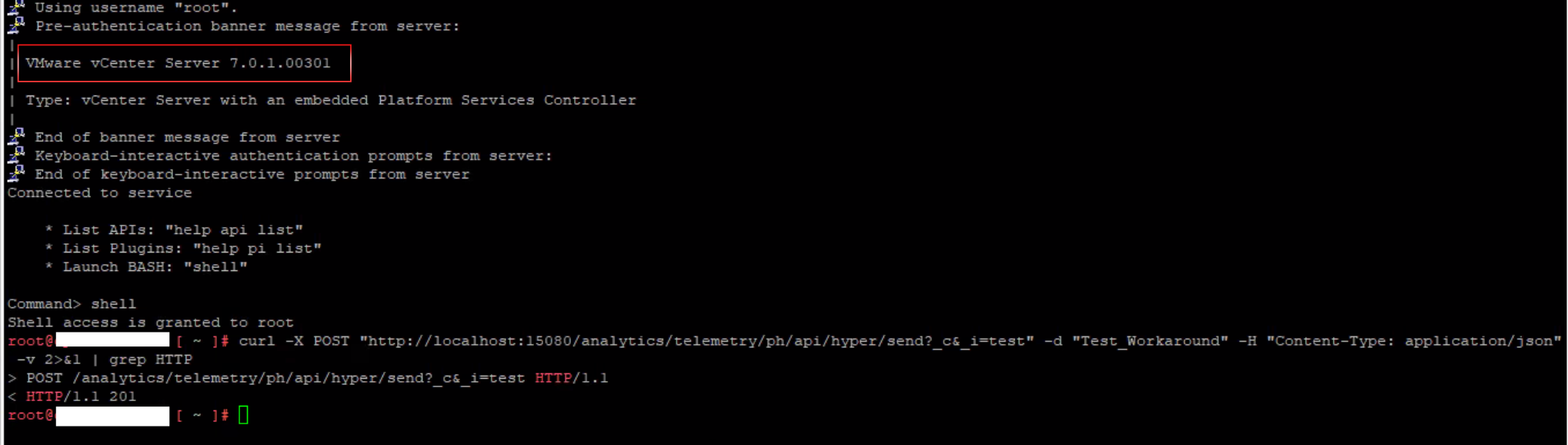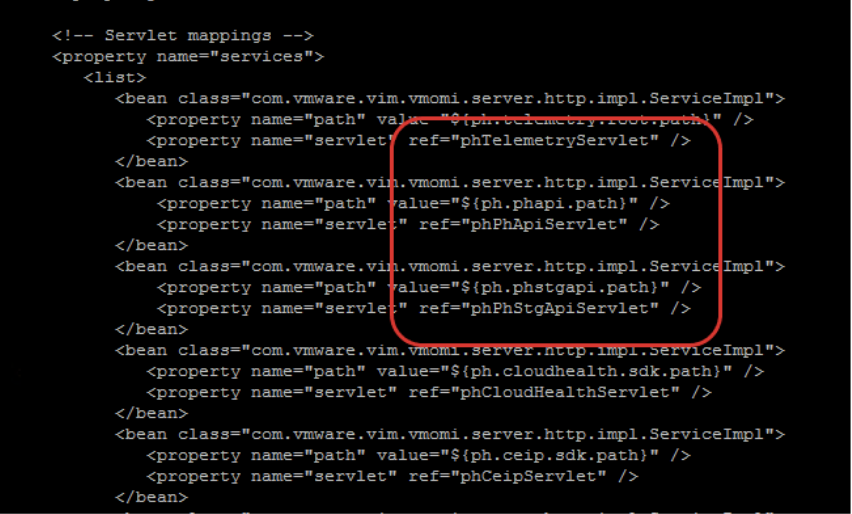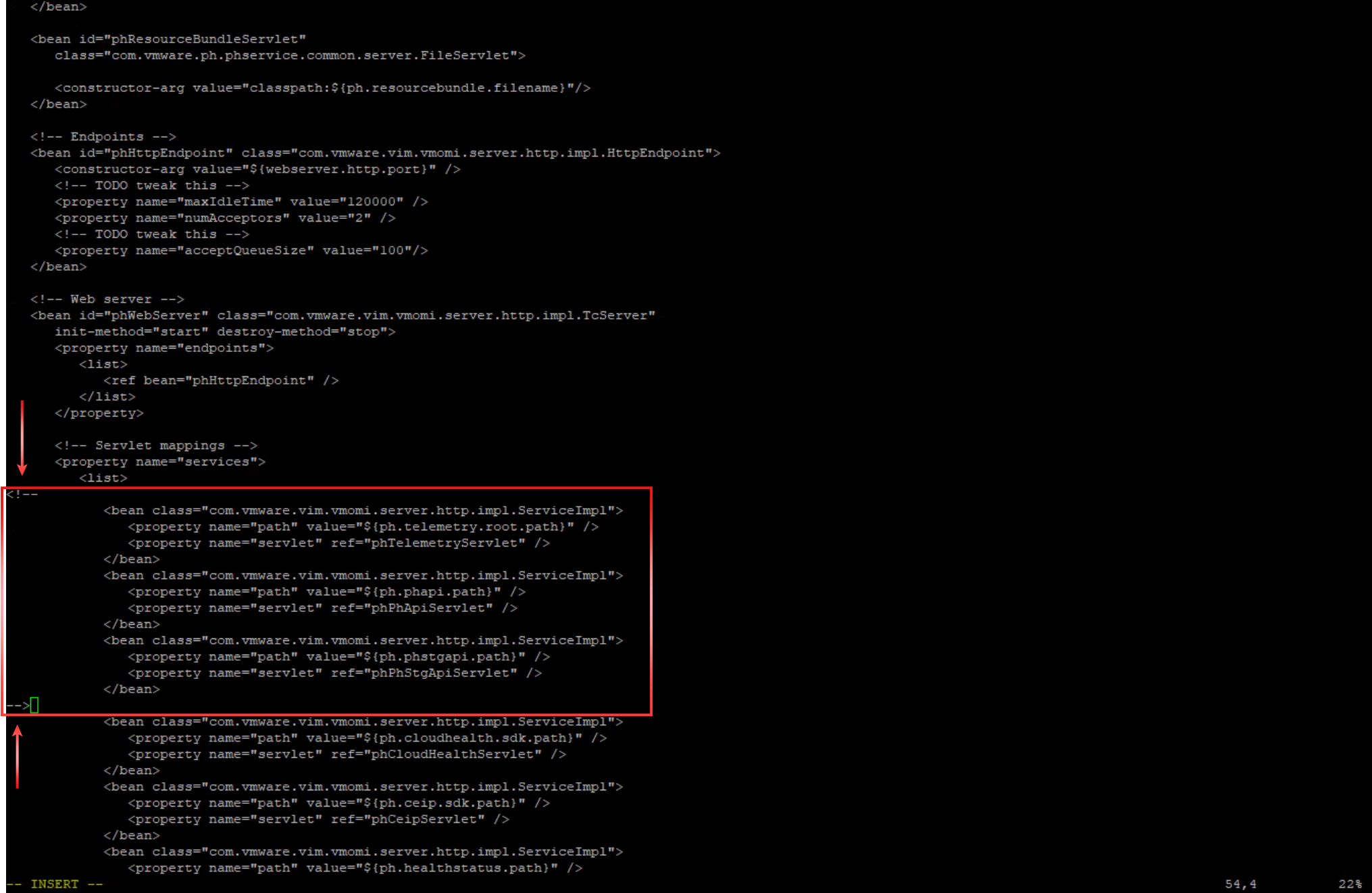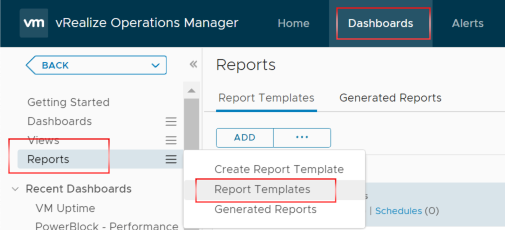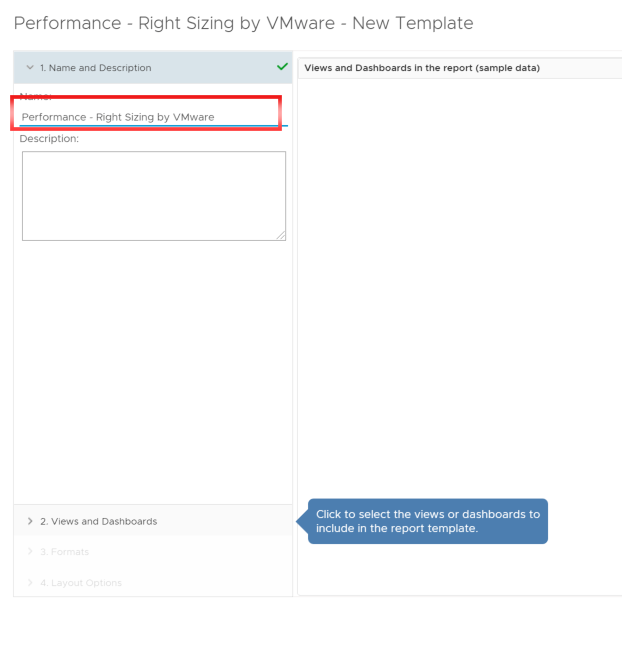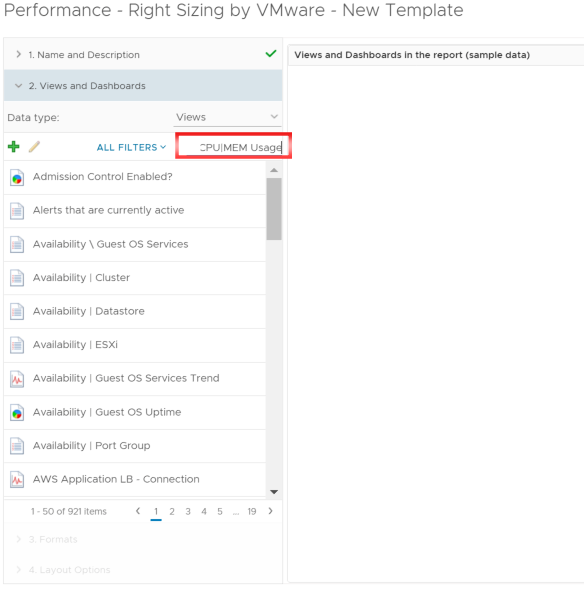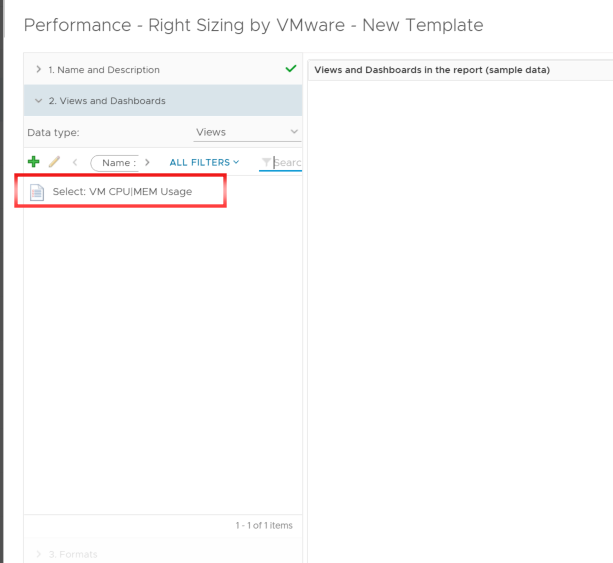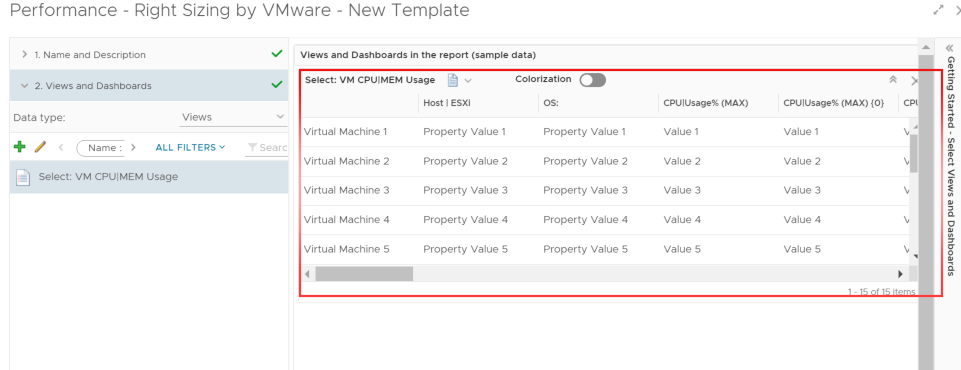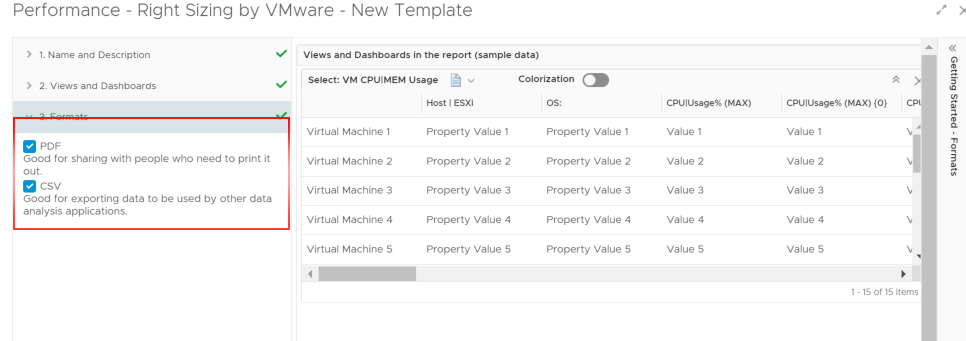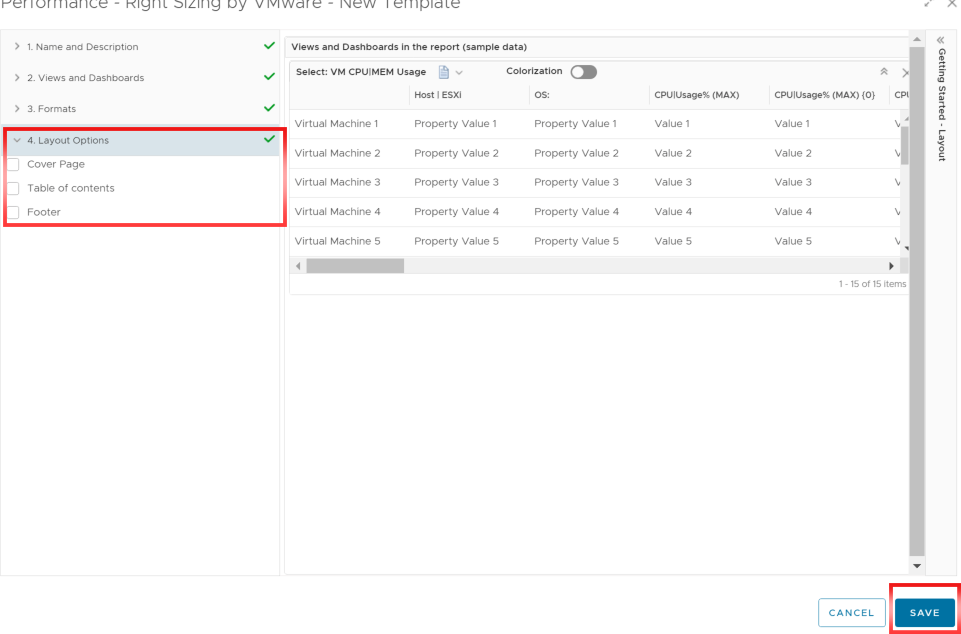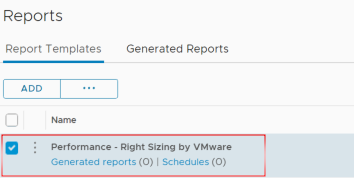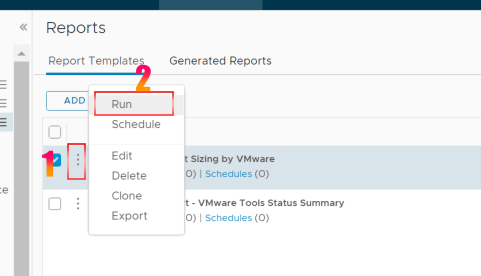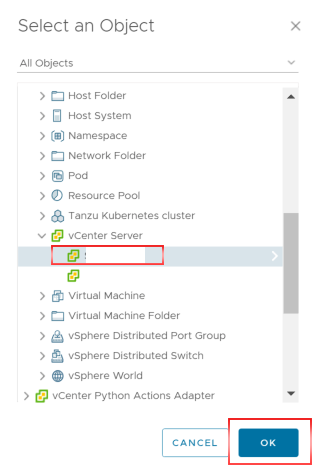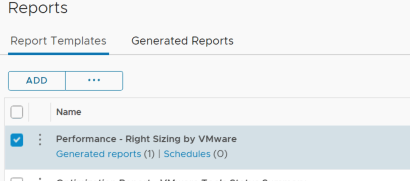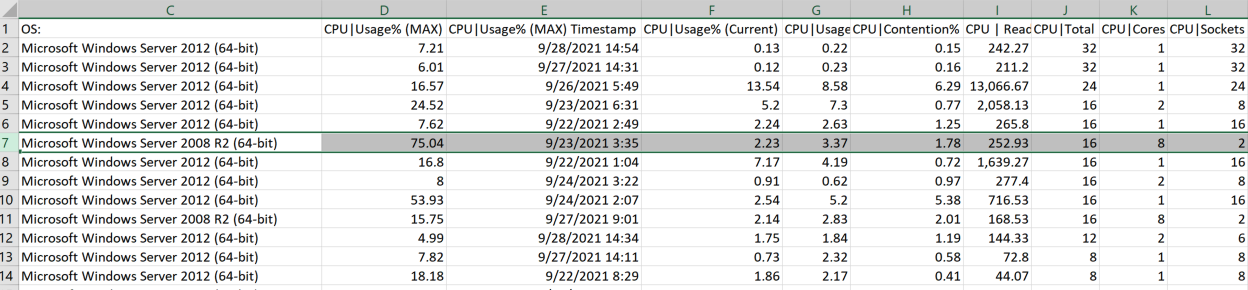By Lerpong Intaraworrapath | April 25, 2022

ตอนนี้ในหลายๆ องค์กร หรือในหลายๆ บริษัท มีความต้องการ ในการทำ เกี่ยวกับ เรื่อง Policies, Laws, และ Regulations ต่างๆ ภายในบริษัท ให้สอดคล้องกับ ความปลอดภัยในการใช้งาน ภายในเพิ่มมากขึ้น
vRealize Operations Manager มี features ที่สามารถช่วยเราในการทำ Security โดยเรา แค่ enable feature Compliance ขึ้นมา จะช่วยเพิ่มการ ตรวจสอบการใช้งาน vSphere environment ของเราให้มีความปลอดภัย มากขึ้น
Note: vRealize Operations Manager ในบทความนี้จะเป็น version 8.6.2
Note: vRealize Operations Manager : vROPs
vROPs Compliance
1. ทำการ login vRealize Operations Manager -> โดยด้านซ้ายมือ เราจะ เห็น Menu -> Optimize
2. ทำการ expand เมนู Optimize เราก็จะเจอ Compliance ทำการ click -> Compliance
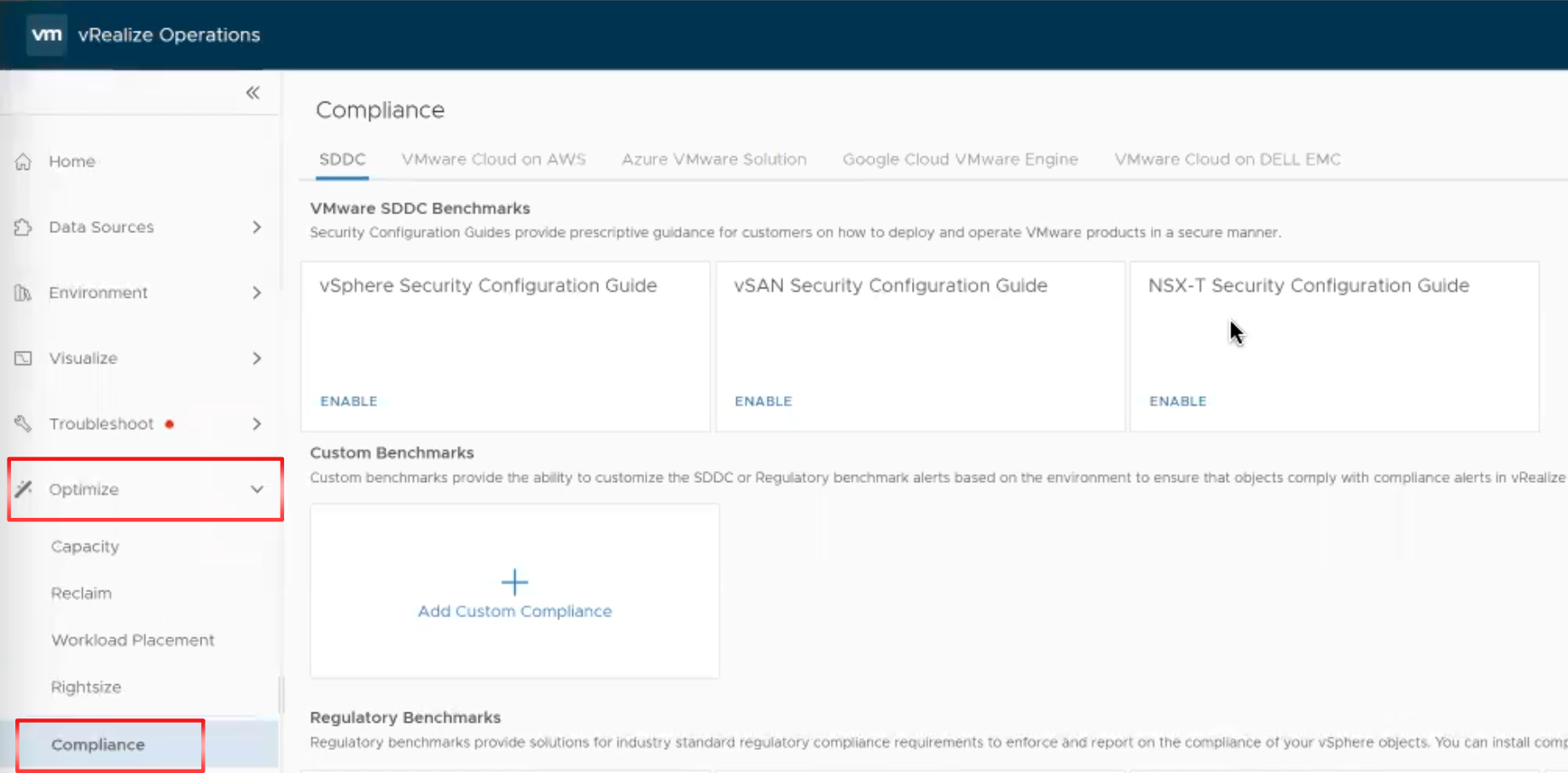
3. เมื่อเราทำการ click -> Compliance แล้ว เราจะเห็นว่า ภายในของ vROPs Compliance จะแบ่งเป็น 3 ส่วน
3.1 VMware SDDC Benchmarks
3.2 Custom Benchmarks
3.3 Regulatory Benchmarks
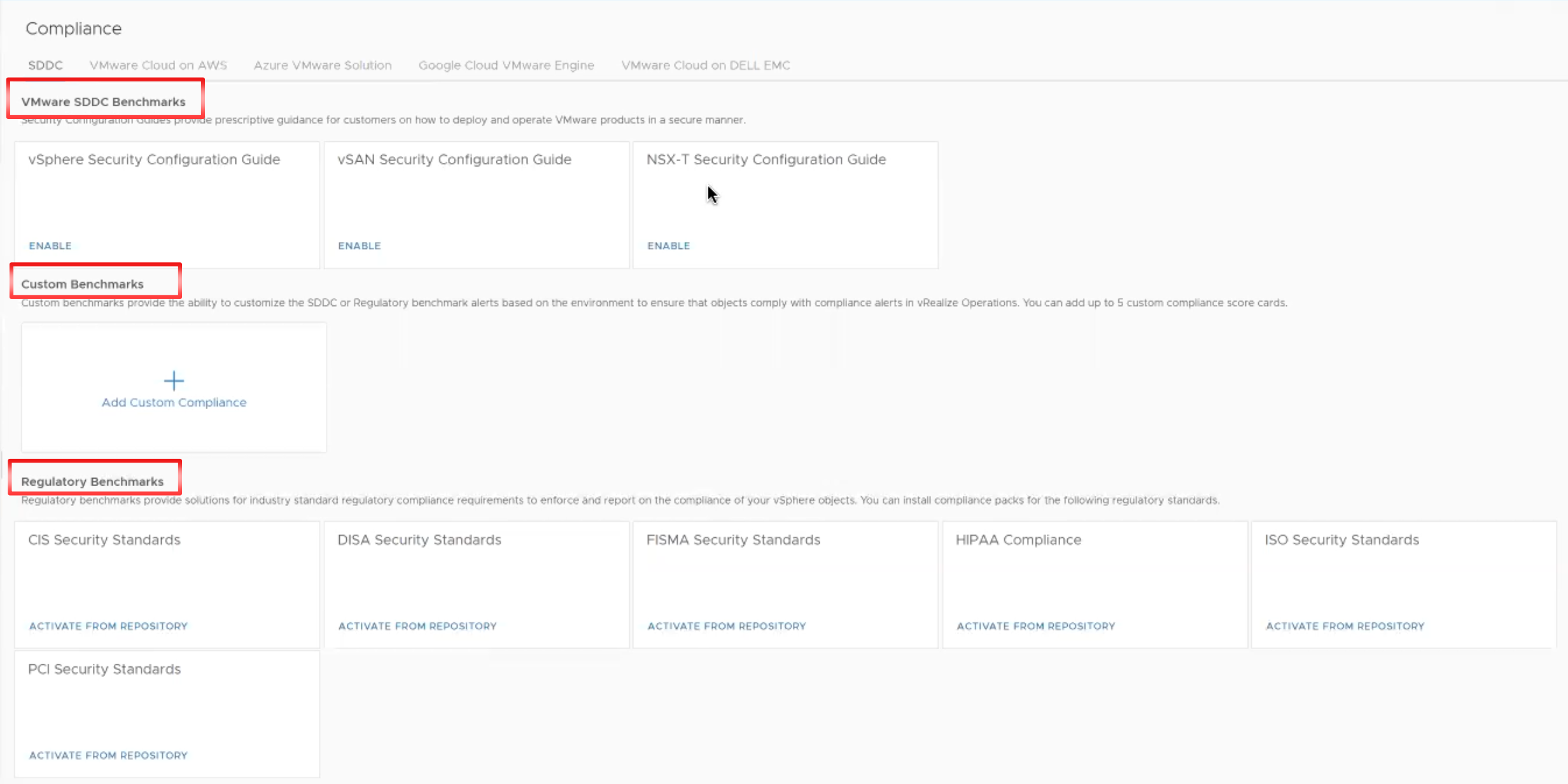
VMware SDDC Benchmarks
จะเป็น Security Configuration Guideline สำหรับ customer ในการ deploy และ operates SDDC VMware product
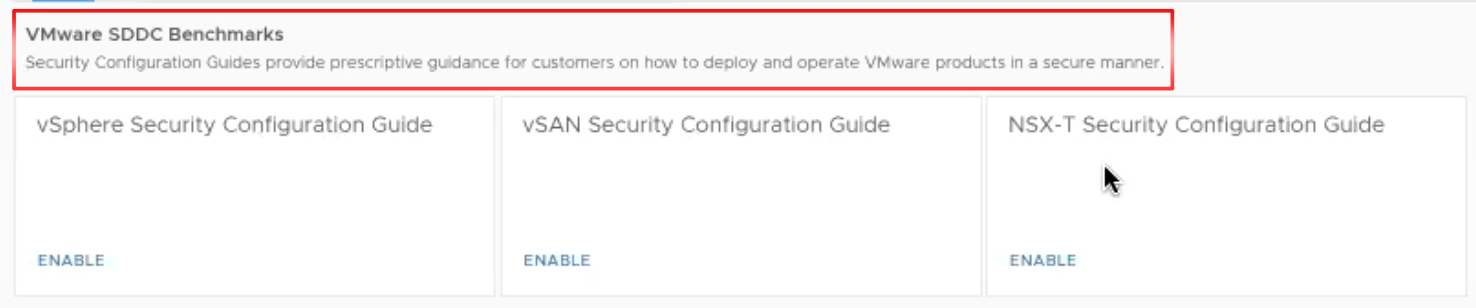
Custom Benchmarks
เราสามารถ customize SDDC หรือ Regulations โดยจะแจ้ง alert based on environment เพื่อให้ แน่ใจว่า environment comply with compliance (สามารถ add customer ได้สูงสุด 5 custom benchmarks).

Regulations Benchmarks
จะแสดง Standard regulations compliance ที่ enforce สำหรับธุรกิจที่ใช้งาน vSphere objects. โดยเราสามารถ install compliance packs ได้ตามด้านล่าง
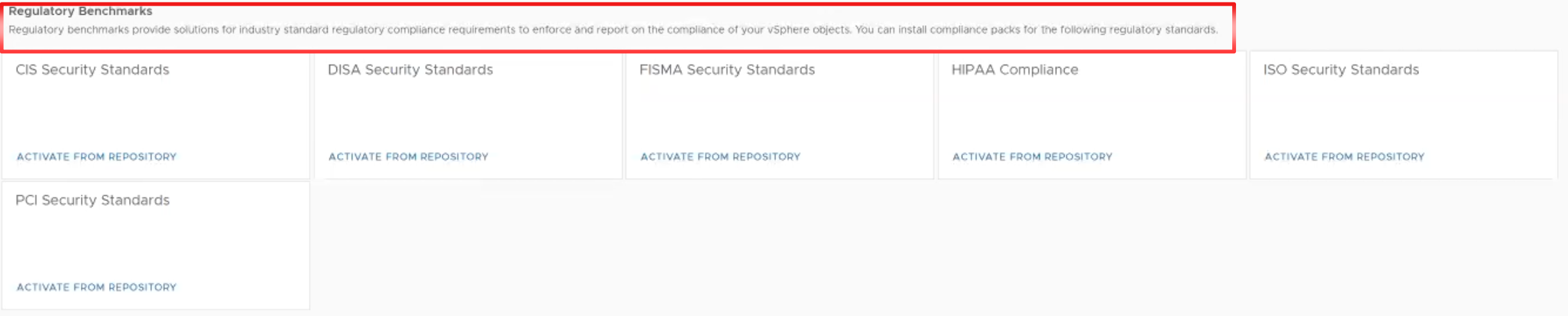
How to enable vRealize Operations Manager Compliance?
1. เมื่อเราทำการ login ที่vROPs แล้วให้เลือก มาที่ menu -> Optimize -> Compliance แล้ว อันดับแรก เราจะทำการ enable “VMware SDDC Benchmarks.“
2. ให้เราทำการ click -> ENABLE
2.1 vSphere Security Configuration Guide
2.2 vSAN Security Configuration Guide
2.3 NSX-T Security Configuration Guide
Note: ถ้ามีมากกว่าที่กล่าวถึง ก็ให้ enable ทั้งหมด
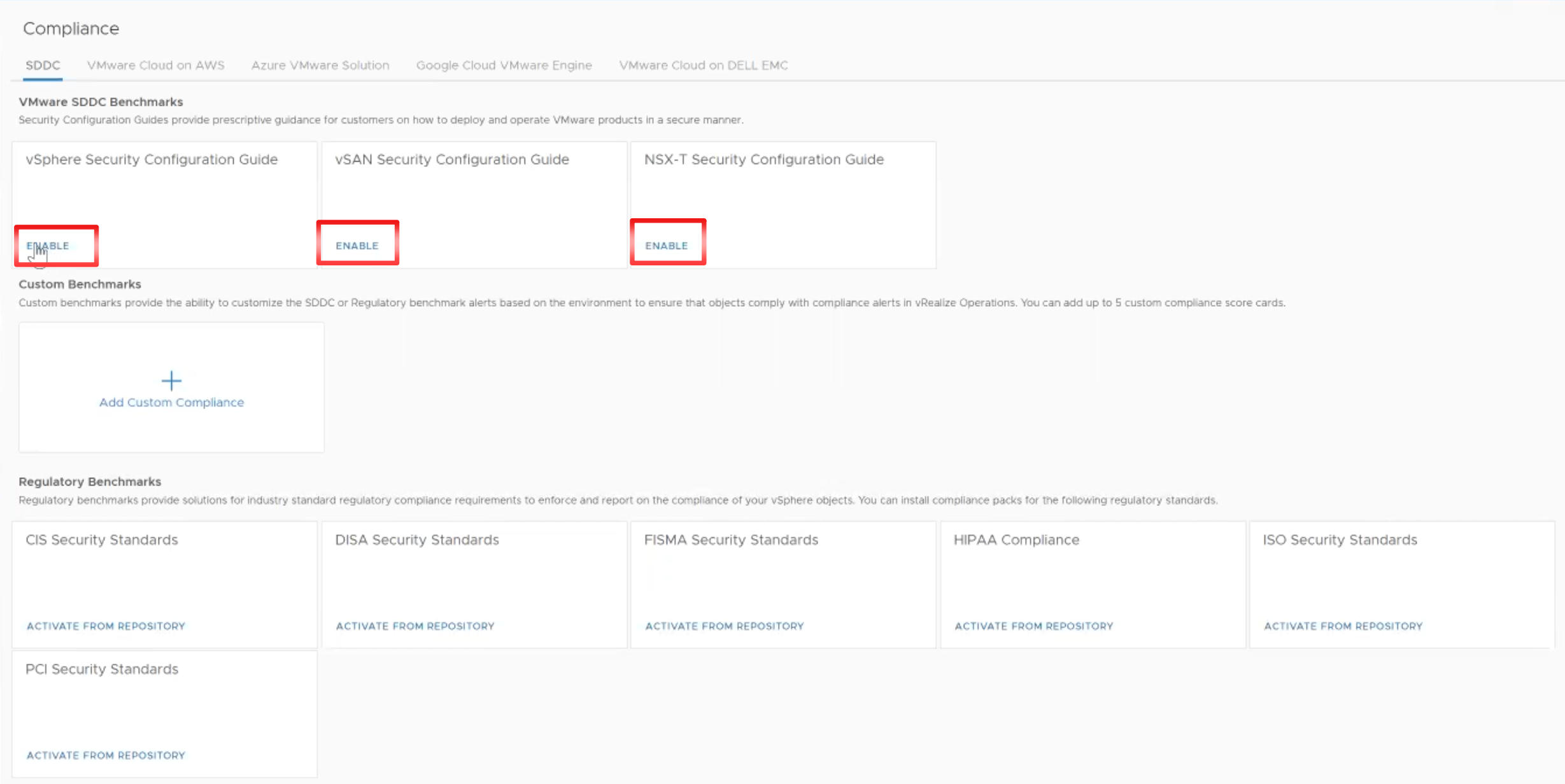
3. เมื่อเราทำการ click -> enable ให้เราทำการ click check box -> Enable Policies หลังจากนั้นให้ click -> ENABLE
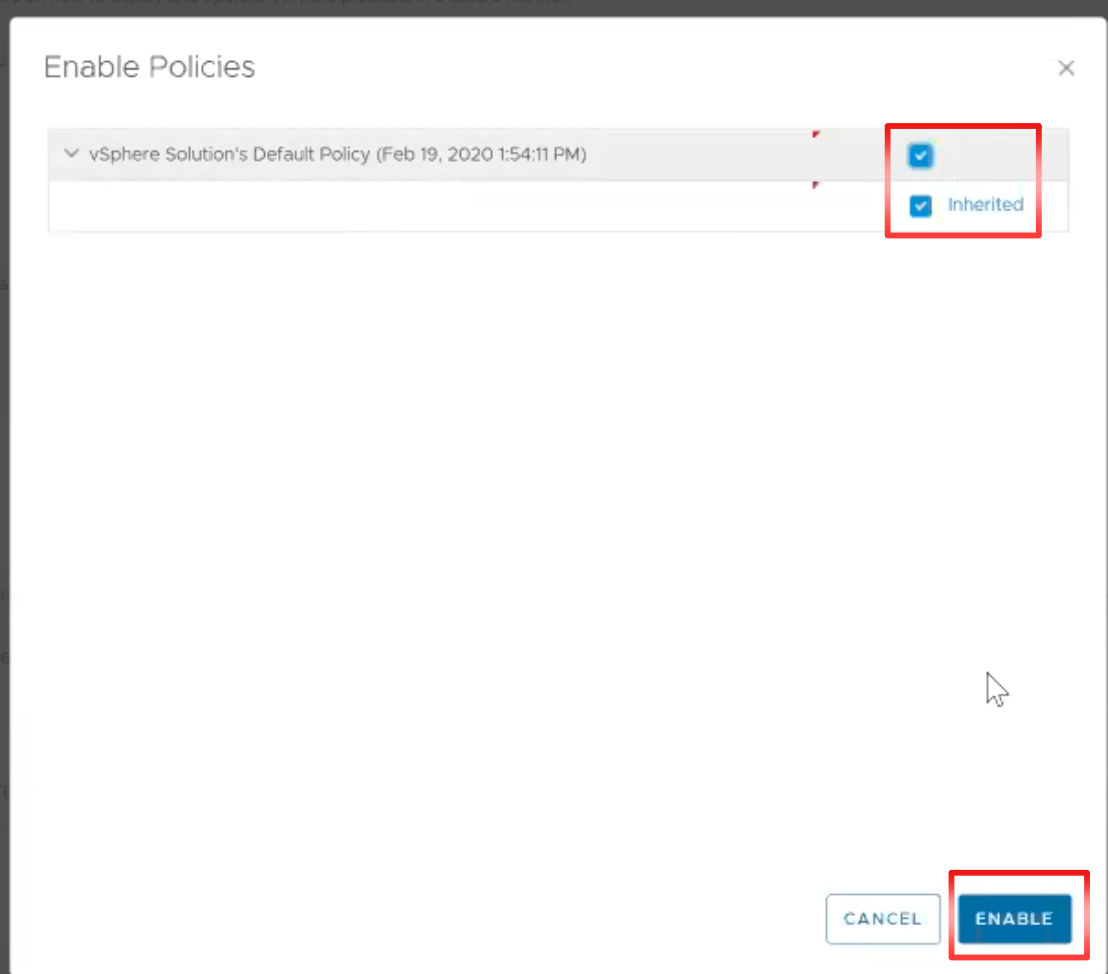
4. หลังจาก เราทำการ enable “vSphere Security Configuration Guide” แล้ว ให้เรารอสักครู่ เราก็จะพบว่า ตอนนี้ ระบบกำลังทำการ Running initial assessment
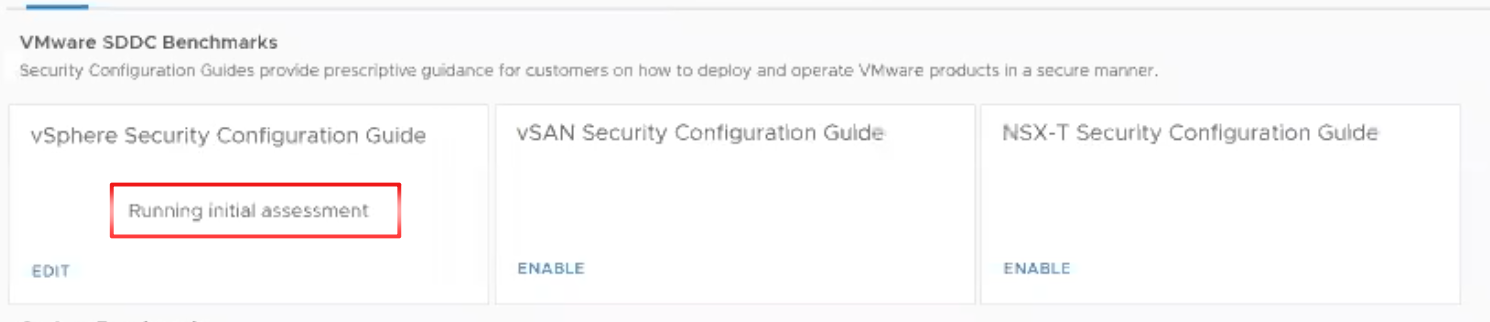
5. ให้เราทำการ ENABLE “VMware SDDC Benchmarks” ที่เหลือ
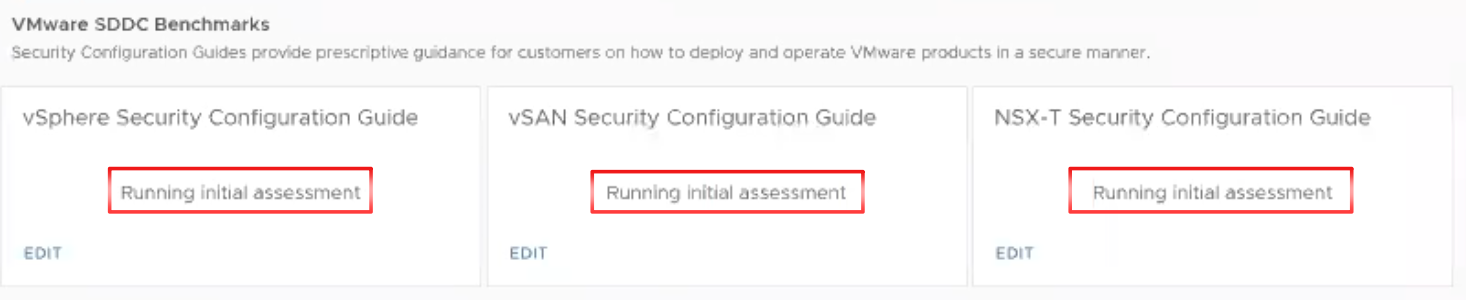
6.ในระหว่างที่เรารอ vSphere , vSAN, NSX-T Security Configuration Guide ทำการ running initial assessment เราจะไป Activate “Regulatory Benchmarks“
7. โดยเราจะทำการ Activate “CIS Security Standards” (CIS: Center for Internet Security )
8. ให้ทำการ click -> ACTIVATE FROM REPOSITORY
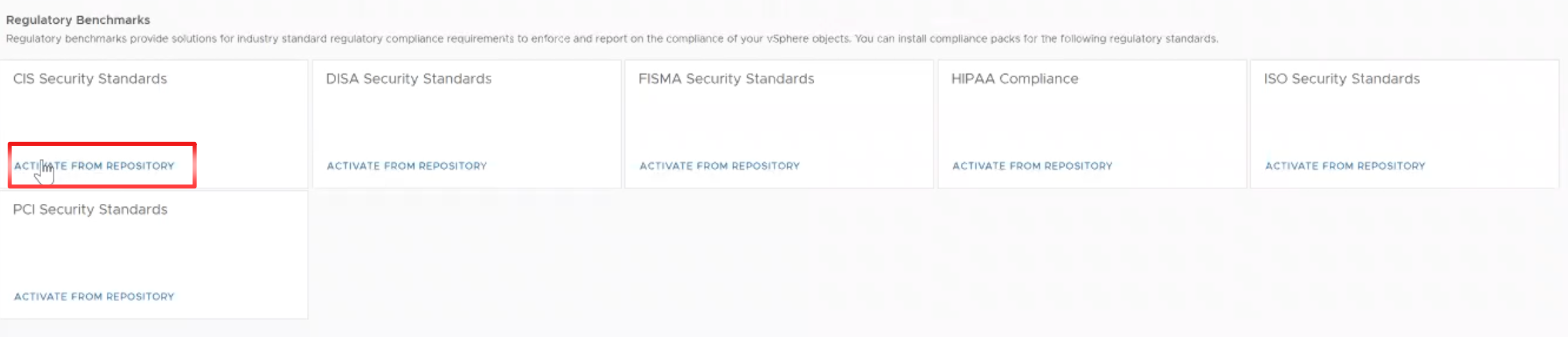
9. vROPs จะ re-direct ไปที่ Repository page ให้เราทำการ click -> ACTIVATE.
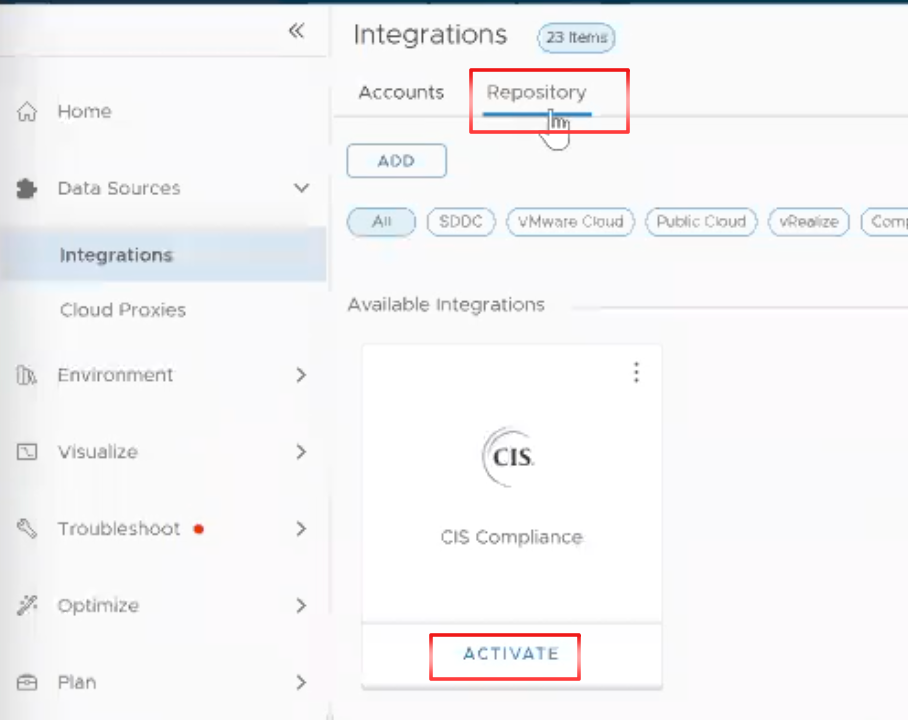
10. หรือ เราสามารถเข้ามา activate ได้โดยมาที่ menu Data Sources -> Integrations -> Repository
(เรายังสามารถ ACTIVATE -> Regulatory Benchmarks ทั้งหมด จากหน้านี้ ที่เดียวก็ได้)
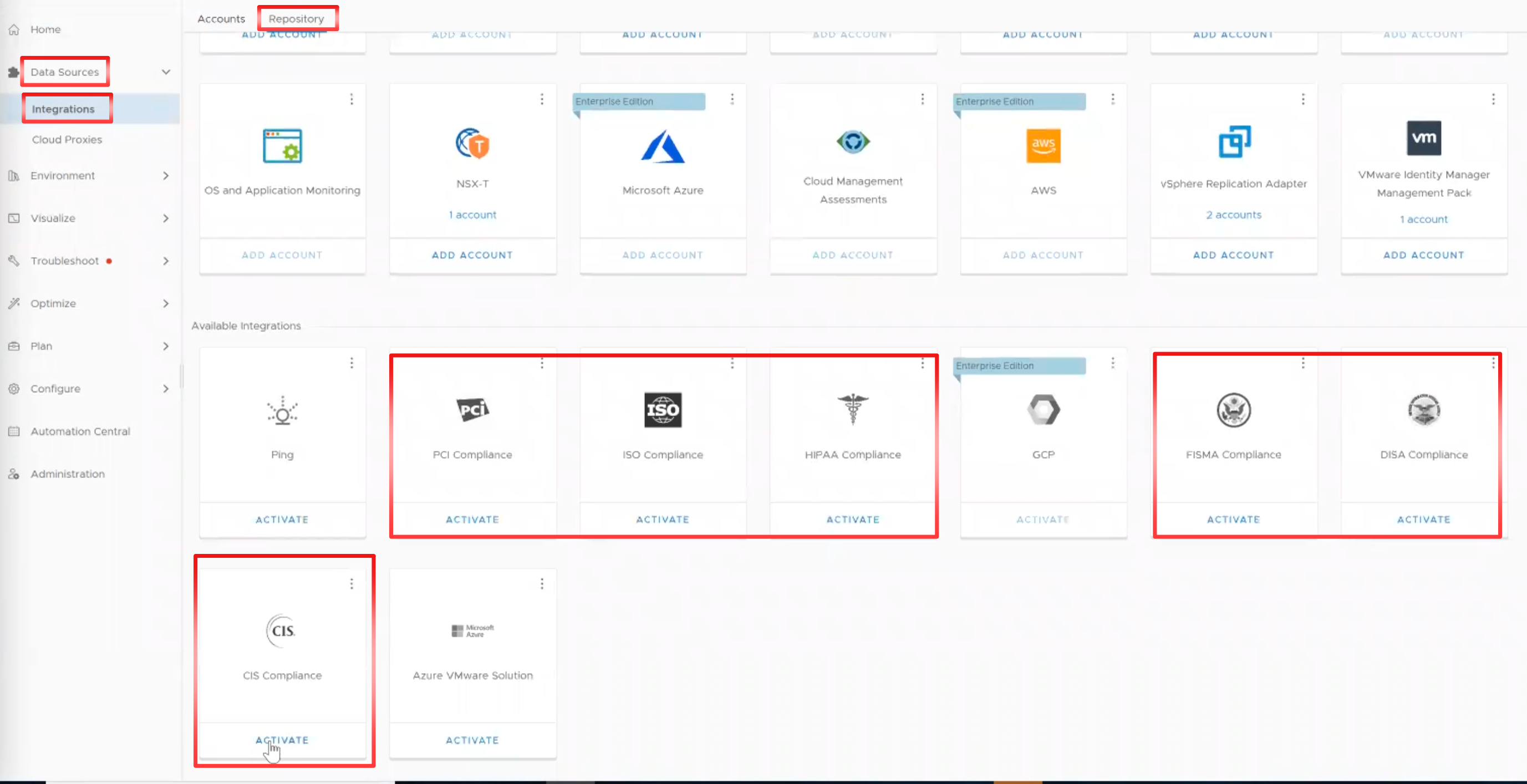
11. เมื่อเราทำการ click -> ACTIVATE แล้ว ก็จะถามให้ เราทำการ “Activate Management Pack” ให้ click -> YES
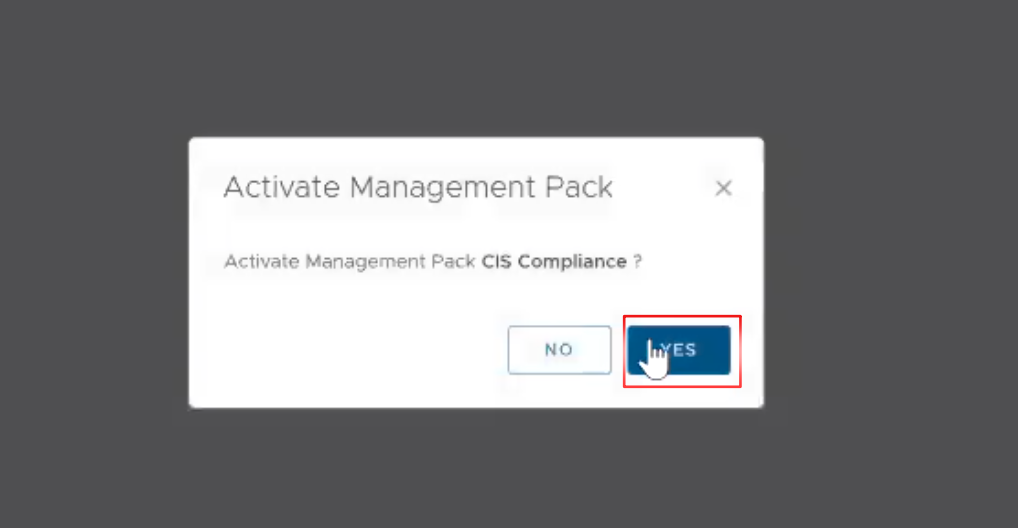
12. vROPs ก็จะทำการ loading management pack และ installing solution CIS Compliance
13. เมื่อเรากลับมาที่หน้า Compliance เราจะเห็นว่า CIS Security Standard จะมีปุ่มให้เรา click -> ENABLE
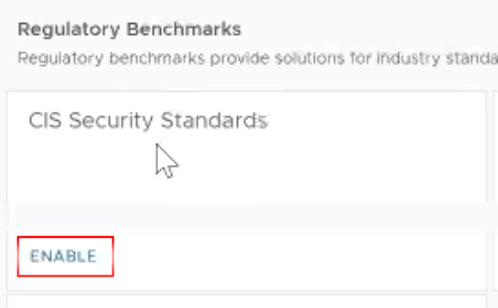
14. เมื่อเราทำการ click -> enable ให้เราทำการ click check box -> Enable Policies หลังจากนั้นให้ click -> ENABLE
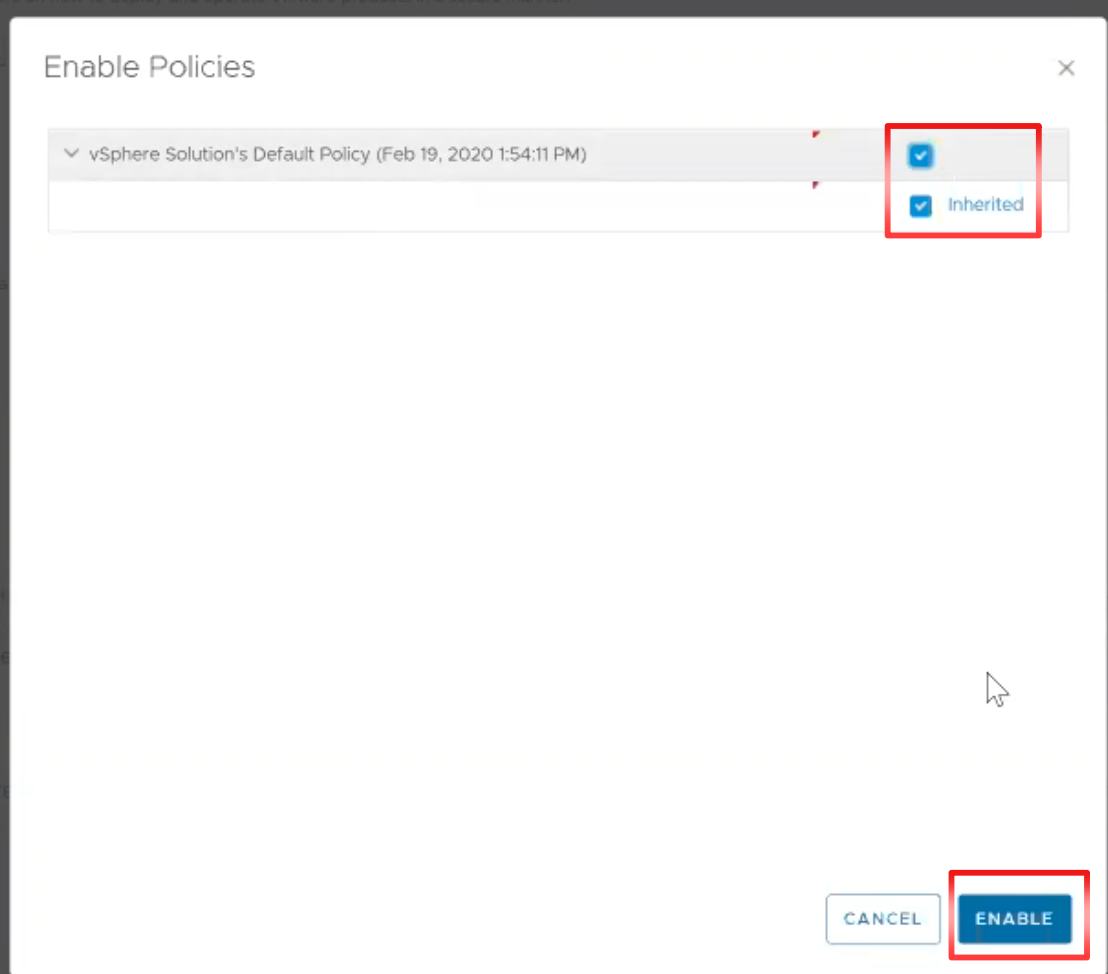
15. หลังจาก เราทำการ enable “CIS Security Standards” แล้ว ให้เรารอสักครู่ เราก็จะพบว่า ตอนนี้ ระบบกำลังทำการ Running initial assessment
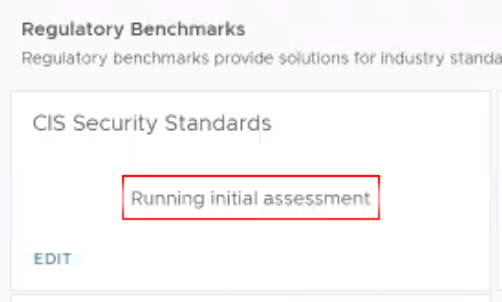
16. เมื่อทำการ Running initial assessment เสร็จเรียบร้อยแล้ว vROPs ก็จะแสดงค่า ของ environment มีจำนวน Compliance และ Non-Compliance
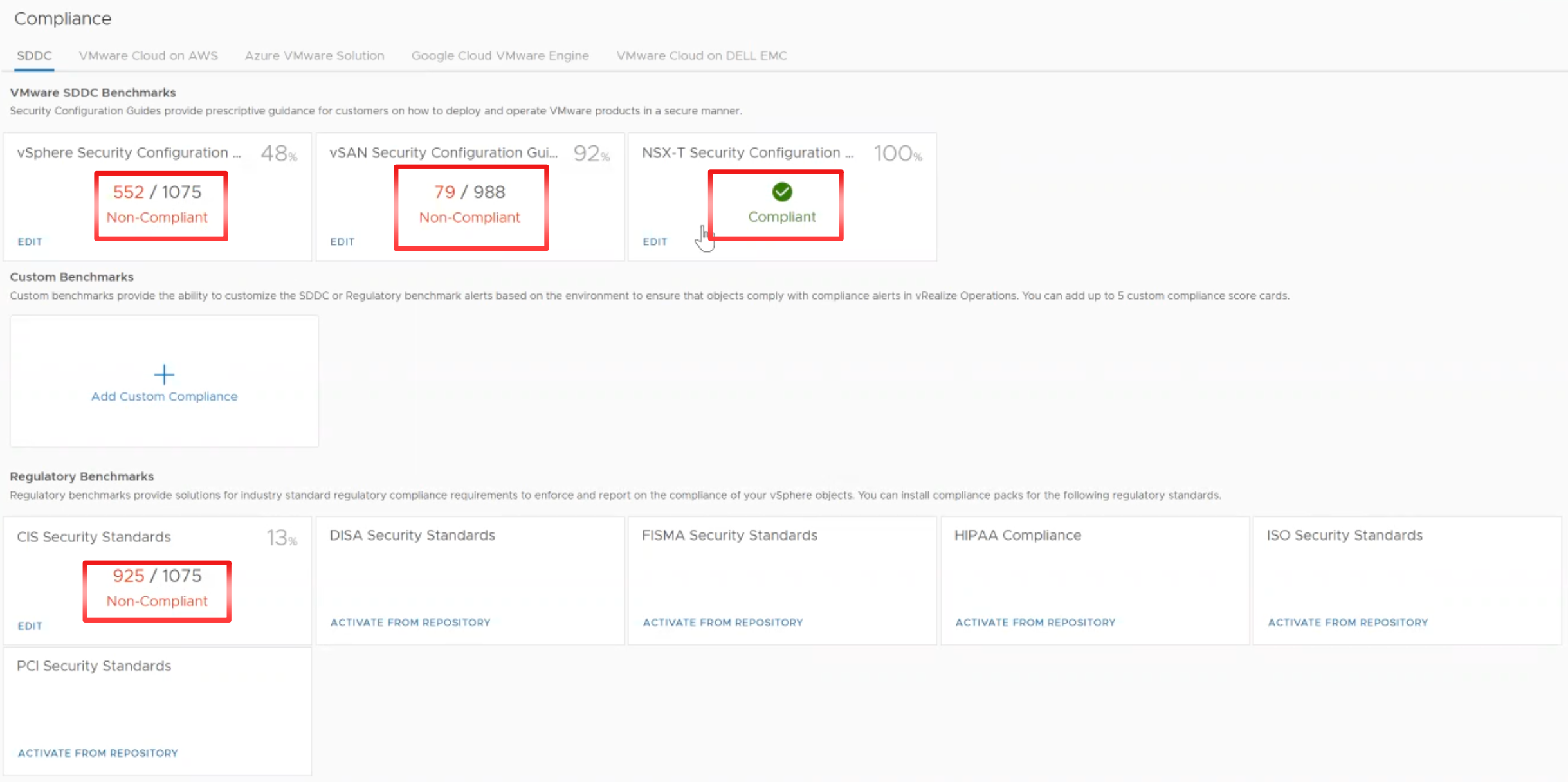
จากรูป เราจะพบจำนวน ของ Compliant และ Non-Compiant
| Compliance Benchmarks | Compliant | Non-Compliant | Percent compliant |
| vSphere Security Configuration | 1075 | 552 | 48 |
| vSAN Security Configuration Guide | 988 | 79 | 92 |
| NSX-T SEcurity Configuration Guide | 0 | 0 | 100 |
| CIS Security Standards | 1075 | 925 | 13 |
17. เมื่อเราทำการ click เข้าไปในแต่ละ Benchmarks เราจะได้เห็น รายละเอียด ตัวอย่างเช่น CIS Security Standards.
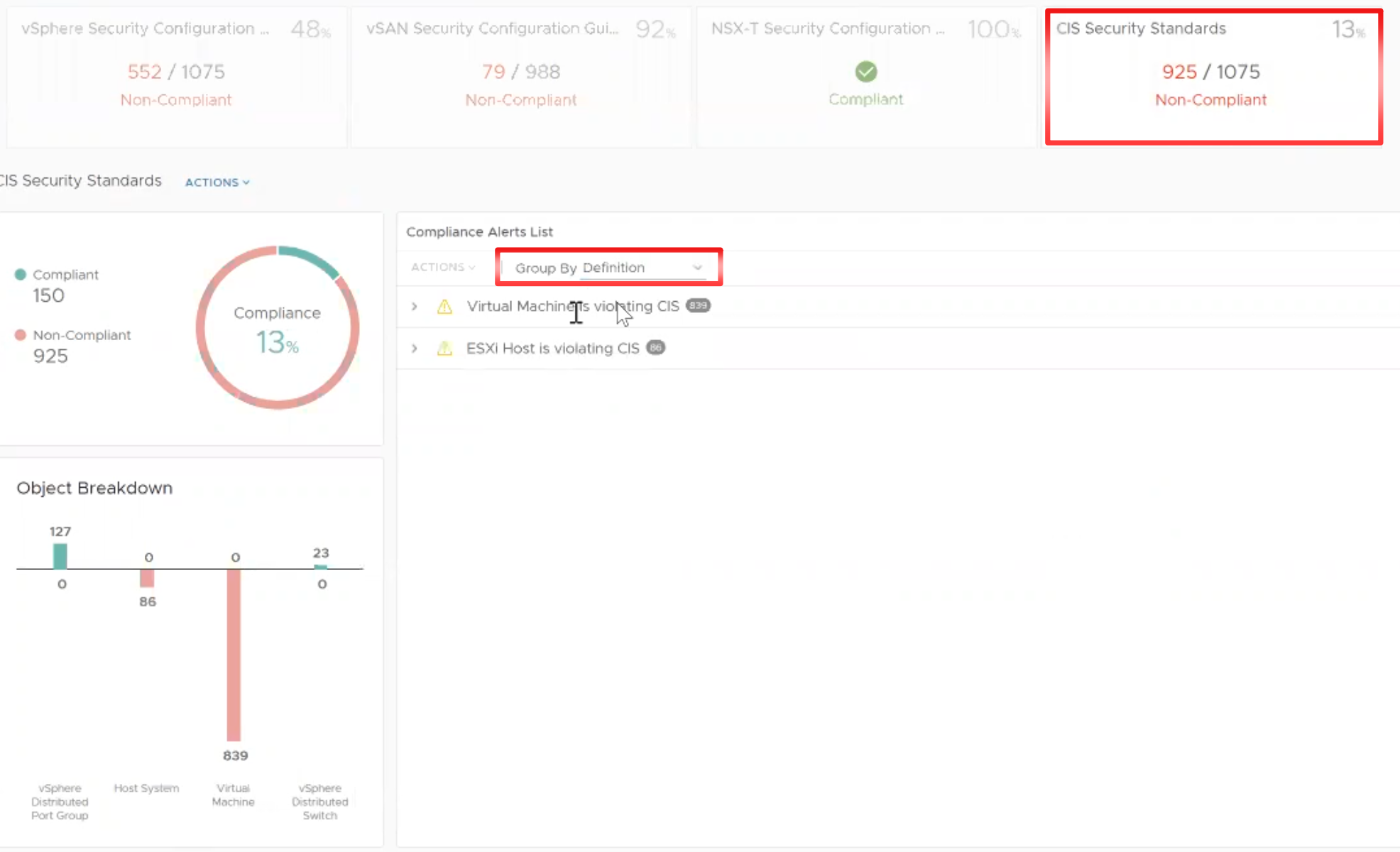
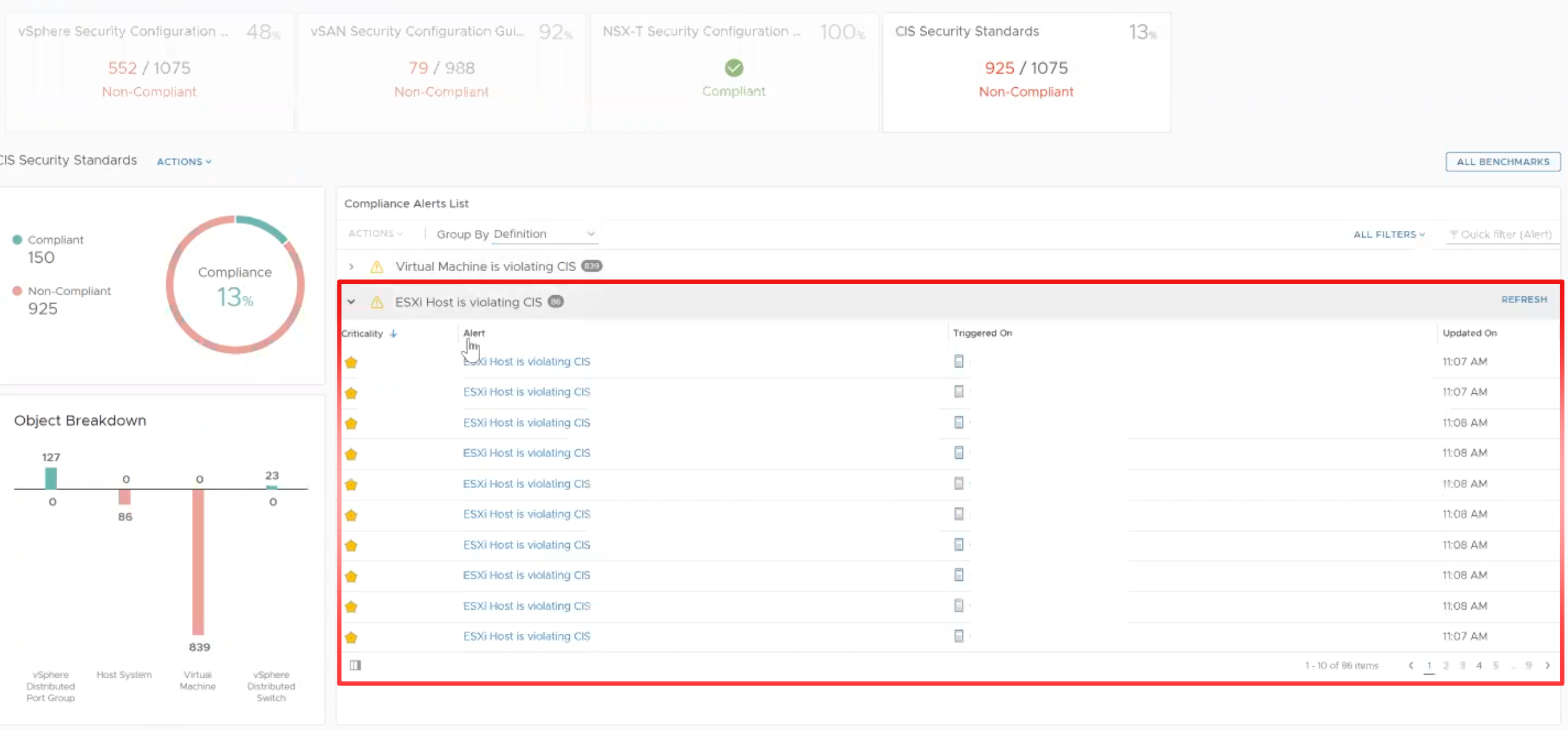
18.เรายังสามรถจะทำ Custom Benchmarks ได้อีกด้วย (จะกล่าวในบทความต่อไป)
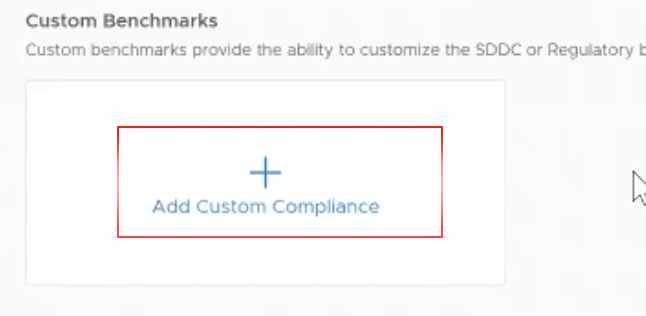
Conclusion:
vRealize Operations Manager จะมีอีกหนึ่ง features ที่สำคัญ ที่สามารถช่วยเราในการ ทำ เรื่อง Security และ Compliance ให้องค์กร ของเรามีความปลอดภัย เพิ่มมากขึ้น
Reference:
- https://www.vmware.com/content/dam/digitalmarketing/vmware/en/pdf/products/vmware-vrealize-operations-datasheet.pdf
- https://www.brockpeterson.com/post/manage-vsphere-configuration-and-compliance-with-vrealize-operations
- https://docs.vmware.com/en/vRealize-Operations/8.6.2/rn/vrealize-operations-862-release-notes/index.html